Para configurar as instruções de PIX e/ou transferência na sua loja vá no menu de:
Configurações > Meios de Pagamento e escolha a opção PIX ou Transferência
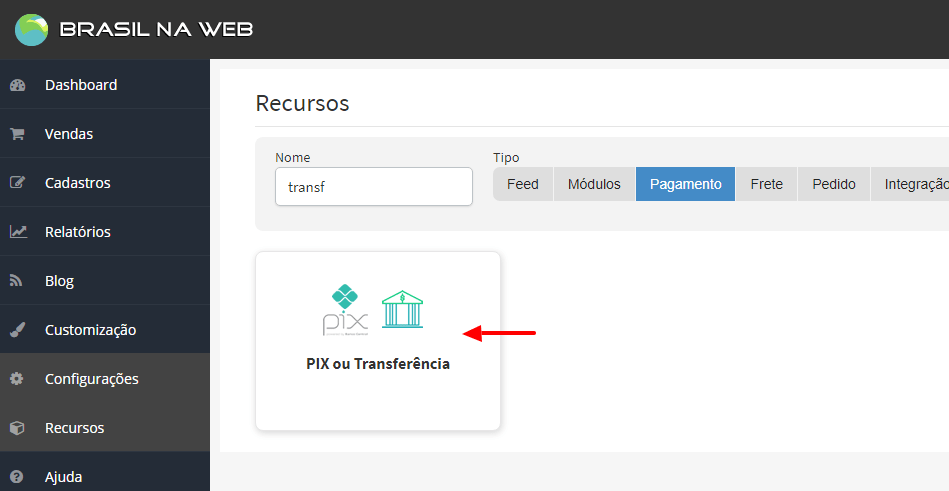
Agora vamos listar o itens que você vai customizar neste meio de pagamento, confira na imagem abaixo:
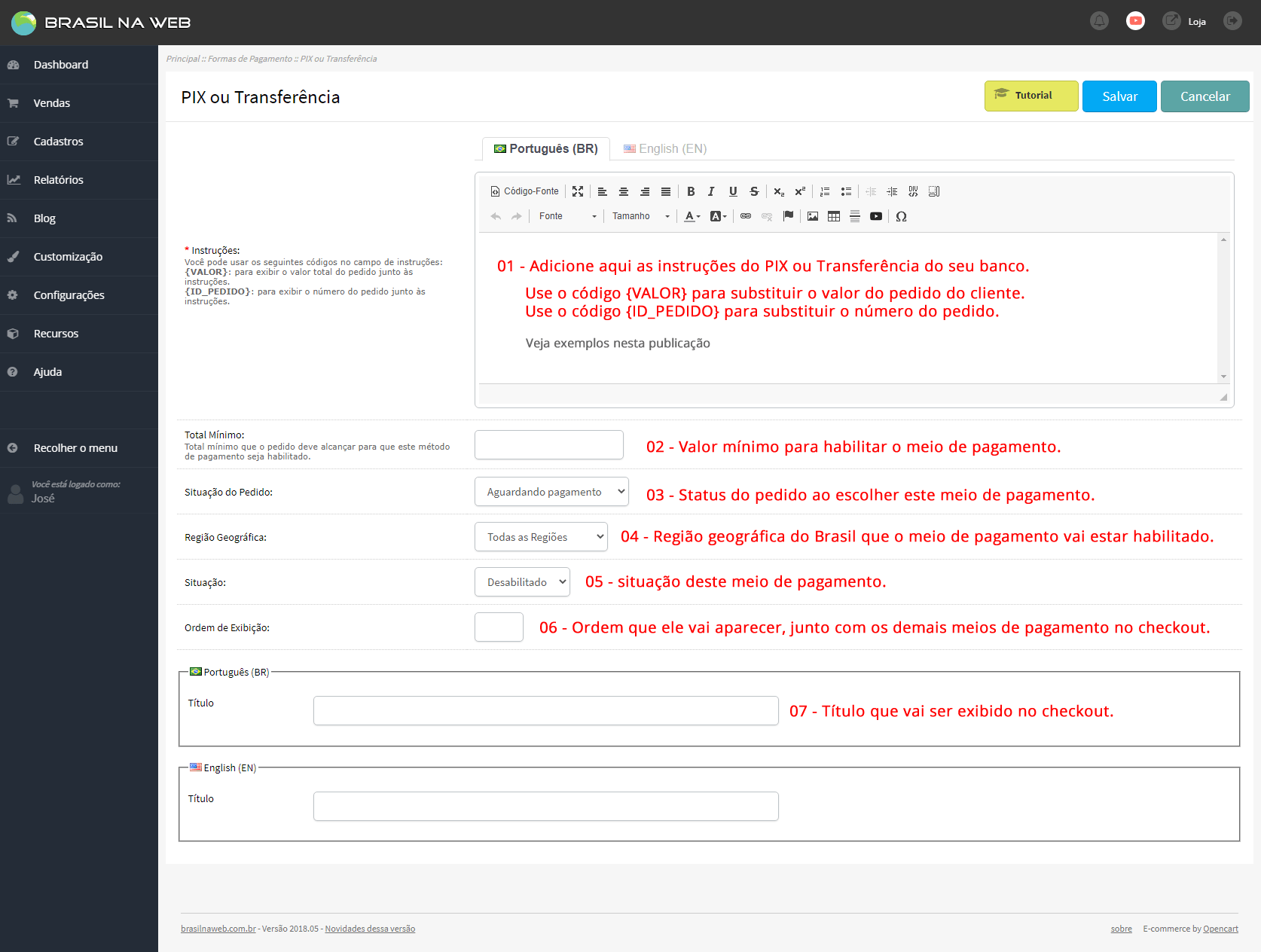
01 – Adicione aqui as instruções do PIX ou Transferência do seu banco.
Use o código {VALOR} para substituir o valor do pedido do cliente.
Use o código {ID_PEDIDO} para substituir o número do pedido.
Veja exemplos nesta publicação
02 – Valor mínimo para habilitar o meio de pagamento.
03 – Status do pedido ao escolher este meio de pagamento.
04 – Região geográfica do Brasil que o meio de pagamento vai estar habilitado.
05 – Situação deste meio de pagamento.
06 – Ordem que ele vai aparecer, junto com os demais meios de pagamento no checkout.
07 – Título que vai ser exibido no checkout.
Note que o módulo é preparado para você que usa mais de um idioma na sua loja, onde você pode colocar as instruções e títulos de acordo com cada idioma.
Agora vamos ativar outro módulo bem legal para interagir com este, é o módulo que permite que o cliente possa, através da tela de detalhes de pedido enviar o comprovante de pagamento, para isso vamos no menu de Recursos e procure a opção de Envio de anexo ao pedido pelo cliente e configure conforme a tela abaixo:

Com isso podemos agora adicionar na instrução de pagamento, tanto para ele enviar o comprovante por e-mail ou pela tela de detalhes do pedido, por dentro da sua loja. Dica: Para saber mais sobre o status de pedido e fluxo veja este artigo aqui.
MODELOS
Vamos mostrar abaixo alguns exemplos de códigos que pode usar para deixar bem formatado as informações para seu cliente realizar o PIX ou Transferência.
Mas antes, para usar de forma correta, no campo de instruções clique em Código-fonte, copie um dos códigos abaixo e cole aqui, depois clique novamente no botão e edite os dados do seu PIX ou banco, fique a vontade para mudar ou adicionar instruções e mude para seus dados reais.
Obs.: Use nossa ferramenta de criação de link do WhatsApp para colocar na URL acima
Apenas PIX
<h1><strong>Pagamento via Pix</strong></h1>
<ol style="font-size: 18px; margin: 20px 0 35px 40px">
<li style="float: none; margin: 10px 0">Anote agora a chave PIX CNPJ: [<strong style="font-size: 20px;color: #000000;"> 00 000 000 </strong>]</li>
<li style="float: none; margin: 10px 0">Realize a transferência no valor de {VALOR}.</li>
<li style="float: none; margin: 10px 0">Envie o comprovante para o e-mail SEUEMAIL@DOMINIO.COM informando o número do pedido: <strong>{ID_PEDIDO}</strong></li>
<li style="float: none; margin: 10px 0">Ou anexe o comprovante no seu pedido (caixa azul) - <a href="detalhe-pedido?order_id={ID_PEDIDO}" target="_blank">Veja seus pedidos</a></li>
</ol>
<p>Em caso de dúvidas nos contate pelo <a href="#" style="color: #00b200; font-weight: bold;" target="_blank"> whatsapp (00) 00000000000 </a></p>Apenas Transferência
<h2><strong>INSTRUÇÕES PARA TRANSFERÊNCIA</strong></h2>
<p>Realize a transferência no valor de <strong>{VALOR}</strong>na conta abaixo:</p>
<p>
<strong>000 - BANCO SA</strong>
</p>
<p>
AG: 0000<br />
CC: 00000-0<br />
Favorecido: NOME DA SUA EMPRESA<br />
CNPJ: 00.000.000/0000-00
</p>
<div style="border: 1px solid #7DA2CE;background: #EBF4FD; padding:20px 30px 30px;overflow: hidden;">
<p>
<strong>ATENÇÃO</strong><br />
Após a transferência envie o comprovante pela sua área de cliente, ao acessar <a href="detalhe-pedido?order_id={ID_PEDIDO}" target="_blank">vá no seu pedido</a>
e no campo azul envie o arquivo do comprovante,
ou por e-mail para SEUEMAIL@DOMINIO.COM com seu nome completo e número do pedido.
</p>
</div>
<p>Em caso de dúvidas nos contate pelo <a href="#" style="color: #00b200; font-weight: bold;" target="_blank"> whatsapp (00) 00000000000 </a></p>Transferência com mais de 1 banco – Use tabelas
<h2><strong>INSTRUÇÕES PARA TRANSFERÊNCIA</strong></h2>
<p>Realize a transferência no valor de <strong>{VALOR}</strong>em uma das contas abaixo:</p>
<table border="0" cellpadding="10" cellspacing="0" style="width:100%;">
<tbody>
<tr>
<td style="vertical-align: top;">
<p>
<strong>000 - BANCO SA</strong>
</p>
<p>
AG: 0000<br />
CC: 00000-0<br />
Favorecido: NOME DA SUA EMPRESA<br />
CNPJ: 00.000.000/0000-00
</p>
</td>
<td style="vertical-align: top;">
<p>
<strong>001 - BANCO SA</strong>
</p>
<p>
AG: 0001<br />
CC: 00000-1<br />
Favorecido: NOME DA SUA EMPRESA<br />
CNPJ: 00.000.000/0000-01
</p>
</td>
</tr>
</tbody>
</table>
<div style="border: 1px solid #7DA2CE;background: #EBF4FD; padding:20px 30px 30px;overflow: hidden;">
<p>
<strong>ATENÇÃO</strong><br />
Após a transferência envie o comprovante pela sua área de cliente, ao acessar <a href="detalhe-pedido?order_id={ID_PEDIDO}" target="_blank">vá no seu pedido</a>
e no campo azul envie o arquivo do comprovante,
ou por e-mail para SEUEMAIL@DOMINIO.COM com seu nome completo e número do pedido.
</p>
</div>
<p>Em caso de dúvidas nos contate pelo <a href="#" style="color: #00b200; font-weight: bold;" target="_blank"> whatsapp (00) 00000000000 </a></p>Conclusão e dicas
Agora com tudo configurado ao escolher o meio de pagamento ele já vai cair na tela de sucesso com os valores e número do pedido, facilitando a experiência de compra do seu cliente na loja.
Não deixe de fazer um pedido de teste, veja aqui como realizar um pedido de teste na sua loja.
Dica: dê um desconto neste meio de pagamento, afinal você pode ter uma margem de lucro melhor nele assim aumentando sua taxa de conversão, para dar desconto neste meio d pagamento veja este artigo aqui.



