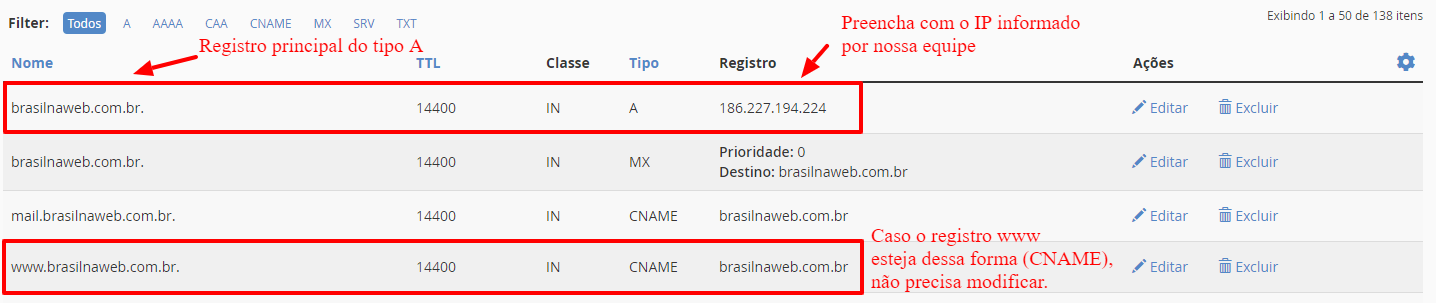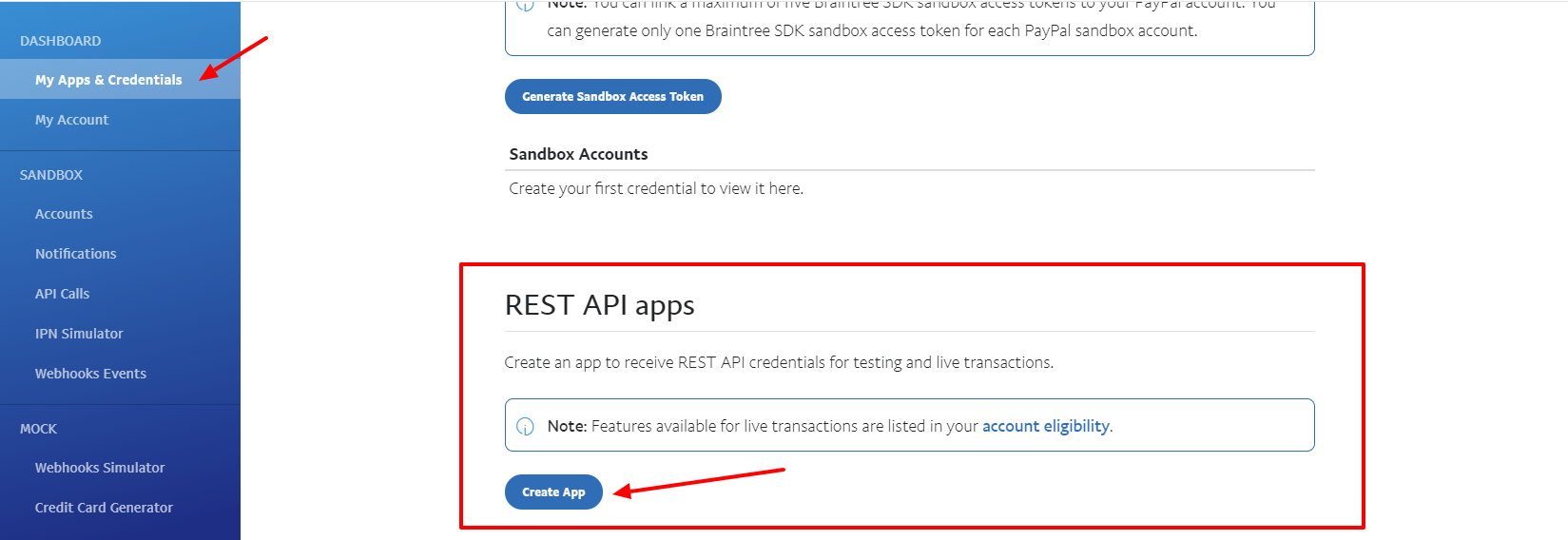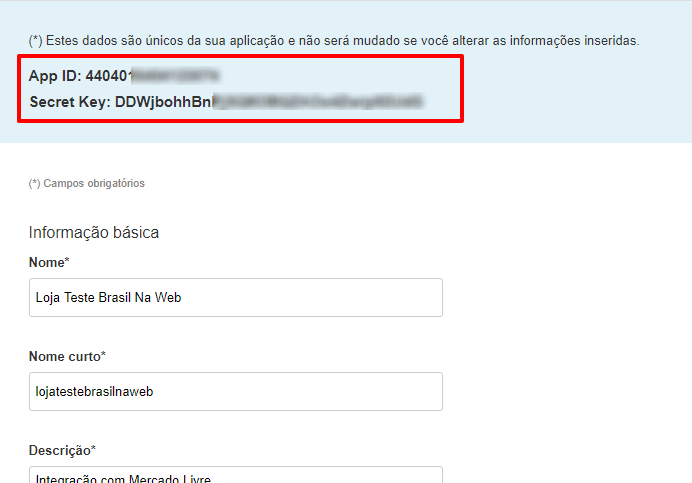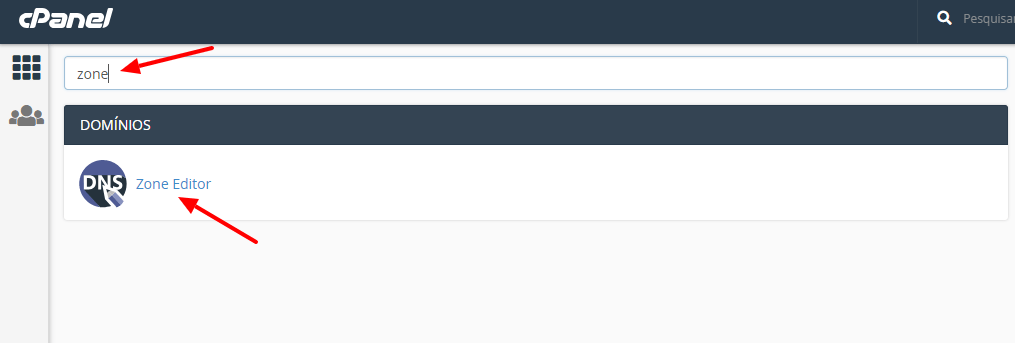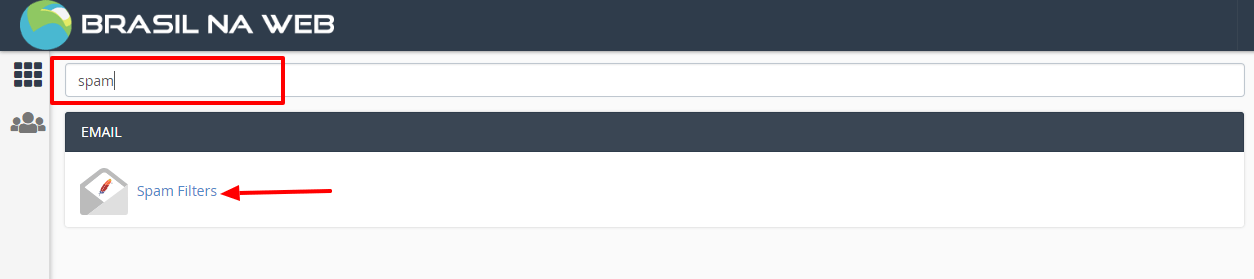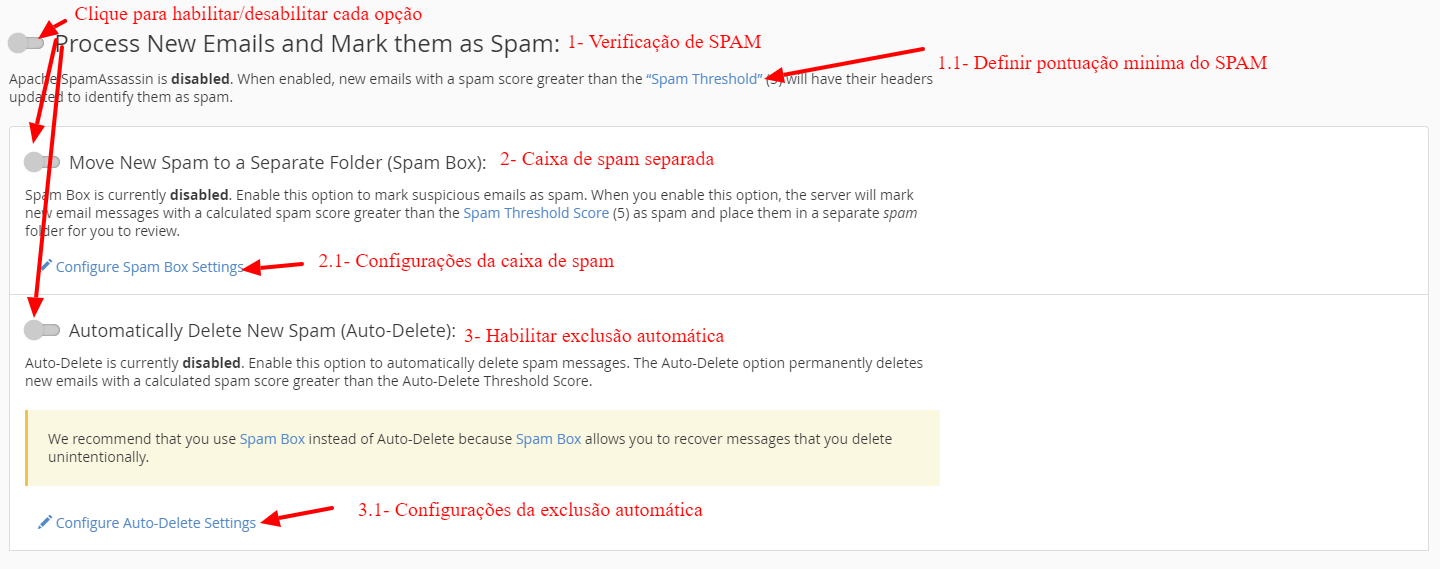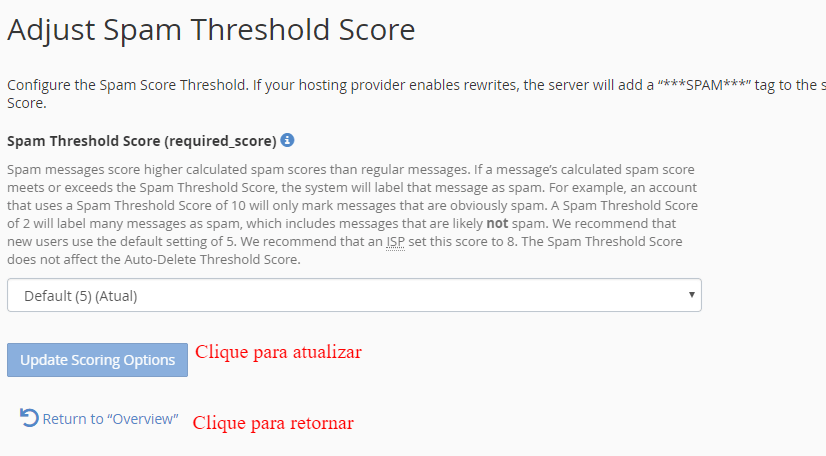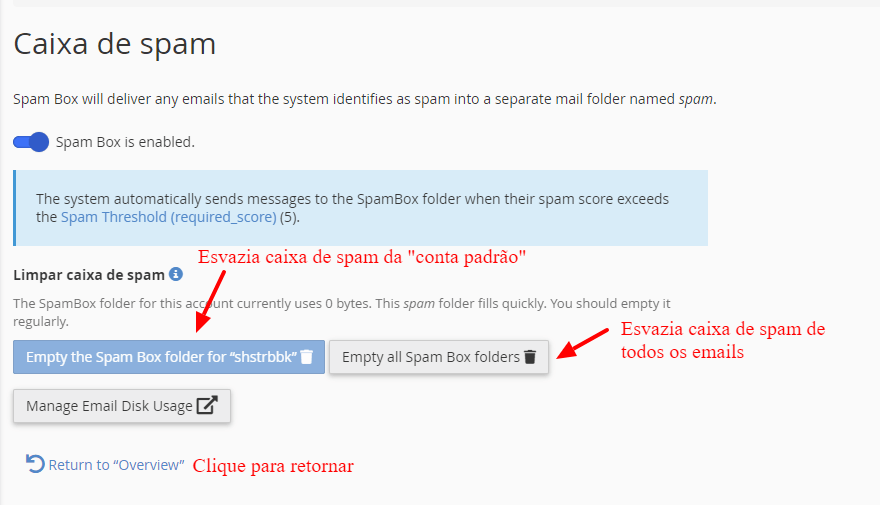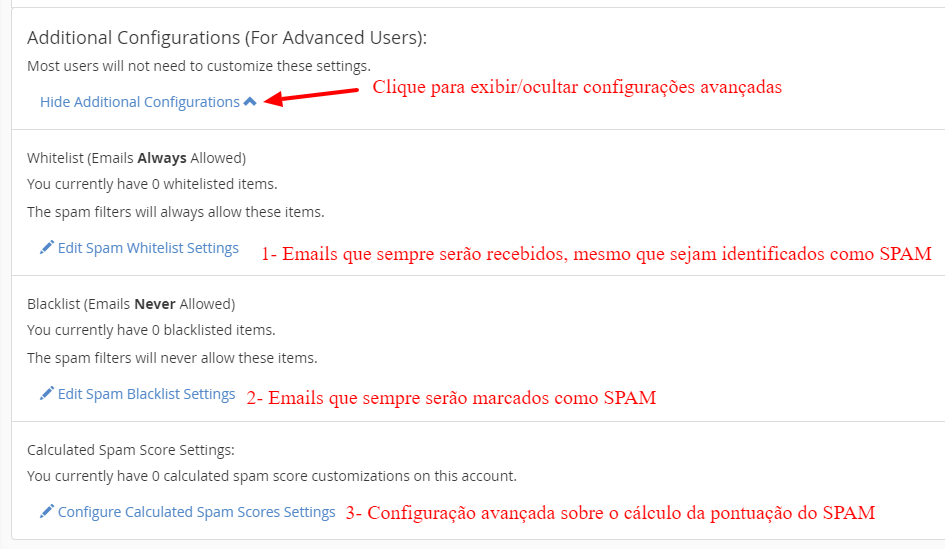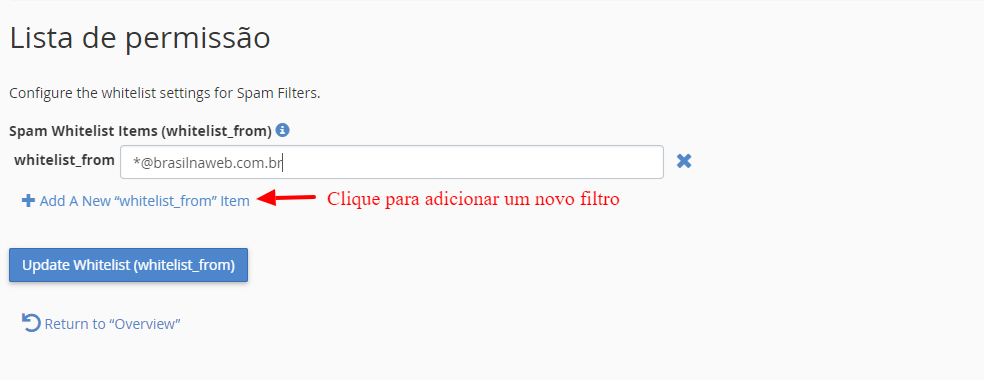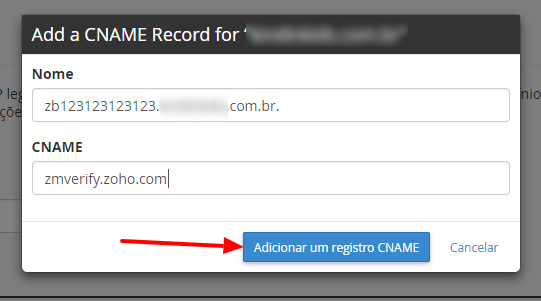Funções principais do módulo
Esse módulo trabalha com o conceito de Esquema de afiliados. Um esquema de afiliado define quais valores de comissão serão aplicados de acordo com o nível do afiliado. Você pode cadastrar quantos esquemas achar necessário, com o limite de 50 níveis por esquema.
Para cadastrar um novo esquema, acesse Menu > Configurações > Afiliados Avançado e clique no botão Inserir. O campo de “camadas” define o número máximo de níveis nesse esquema. Informe qualquer valor maior que 1 e vá até a tabela de Comissões. A coluna mais à esquerda, definida como Nível 1 representa o afiliado que se cadastrou diretamente no site e que não possui um afiliado “pai”. Nível 2 são afiliados que se cadastraram por indicação de alguém do Nível 1. Nível 3 por indicação de alguém do nível 2, etc.
Você pode configurar valores de comissão para qualquer possível número de níveis que podem ocorrer em um pedido. Por exemplo, se você definiu 5 camadas, o cliente ainda pode comprar diretamente de um afiliado de nível 1, nível 2 ou nível 3. E pra cada um desses casos você configura os valores de comissão. Se o número de níveis em um pedido ultrapassar o número de níveis no esquema, alguns afiliados não irão receber comissão. Por exemplo, se você configurou um esquema de 5 camadas e o pedido foi atribuído a um afiliado de nível 7, os afiliados de níveis 1 e 2 não irão receber nada. O afiliado de nível 3 receberá a comissão definida para o nível 1, o afiliado de nível 4 receberá a comissão definida para o nível 2 e assim por diante. Esse funcionamento pode ser alterado usando a opção “Sempre incluir na comissão”. Se for definido como 2, então os afiliados dos níveis 1 e 2 sempre irão receber comissão, enquanto os dois próximos níveis ficarão sem comissão. No exemplo utilizado, os afiliados de níveis 1, 2, 5, 6 e 7 receberão comissão e os de níveis 3 e 4 não receberão.
As comissões dos esquemas podem ser do tipo valor fixo ou percentual, sendo permitido definir uma comissão de valor zero (0.00). A comissão de valor fixo é atribuída para cada produto no pedido. Por exemplo, se o pedido contem 1 unidade do Produto 1 e 2 unidades do Produto 2 (3 unidades no total) e a comissão for de R$ 10,00, então a comissão total será de 3 * R$ 10,00 = R$ 30,00.
Se a soma das comissões ultrapassar o preço do produto, então a comissão será calculada de forma proporcional. Por exemplo, se o preço do produto é R$ 25,00, e as comissões no esquema estão definidas como Nível 1: R$ 25, Nível 2: R$ 20 e Nível 3: R$ 5 (R$ 50 no total), então no pedido a comissão será de R$ 12,50, R$ 10,00 e R$ 2,50 (R$ 25,00 no total).
Para esquemas do tipo percentual, você pode configurar qual valor será utilizado para o cálculo da comissão em Configurações Gerais > Ignorar frete e descontos ou do valor total do pedido.
Novos afiliados podem ser aprovados automaticamente ou manualmente, isso é configurável por esquema e por nível.
As comissões podem ser adicionadas ao saldo do afiliado automaticamente quando o pedido atingir certos status ou manualmente na tela de detalhes do pedido. Isso é configurável por esquema e nível.
Cada esquema tem seu próprio código de rastreamento, que pode ser acrescentado na URL de cadastro dos afiliados da seguinte forma: https://www.seudominio.com.br/url-de-cadastro/?mta=CODIGO_RASTREAMENTO_ESQUEMA. Cada novo afiliado que se cadastrar com esse código será atribuído automaticamente a esse esquema. Isso não é normalmente necessário, mas pode ser usado para ações promocionais. Por exemplo, você pode querer que novos afiliados cadastrados em um determinado período recebam comissões mais altas. Para isso, basta cadastrar um novo esquema com as comissões e usar o código de rastreamento para divulgação da URL de cadastro de afiliados.
Quando nenhum esquema é atribuído ao afiliado, produto, etc, será utilizado o esquema Padrão. Isso significa que o esquema atualmente definido como Padrão será utilizado. Caso um novo esquema seja definido como Padrão, esse esquema também será alterado para os afiliados e produtos.
Diferentes esquemas podem ser atribuídos para qualquer afiliado, produto, produto + desconto, produto + promoção, produto + cupom, etc.
- Para atribuir um esquema a um afiliado, vá em Menu > Vendas > Afiliados > Editar.
- Para atribuir um esquema a um produto, vá em Menu > Cadastros > Produtos > Lista completa > Editar. Então vá até a aba Descontos para atribuir esquemas aos Descontos, até a aba Promoções para atribuir esquemas às promoções e até a aba Comissão para atribuir esquemas para o produto ou uma combinação com um cupom. Em cada uma dessas opções, você pode clicar em “Esquemas personalizados para os afiliados escolhidos” para adicionar afiliados específicos.
IMPORTANTE: Caso você já utilize o sistema de afiliados básico, crie um esquema e converta esses afiliados o quanto antes.
IMPORTANTE: Cada esquema deve cobrir todos os níveis e cada produto no pedido só pode ser atribuído a um esquema. Esse esquema é definido de acordo com a seguinte ordem de prioridades:
– esquema no cadastro do produto (+ desconto / promoção / cupom) + qualquer esquema dos afiliados participantes
– se nenhum encontrado, esquema no cadastro do produto (+ desconto / promoção / cupom)
– se nenhum encontrado, esquema de qualquer afiliado participante (do maior para o menor nível)
– se nenhum encontrado, usa o esquema Padrão
Descontos, promoções e cupons não herdam o esquema geral de produtos. Se você configurar um esquema personalizado para um produto e durante o pedido algum desconto for aplicado, o esquema não será utilizado. O sistema irá utilizar algum esquema definido para esse desconto ou simplesmente o esquema Padrão. Também é possível aplicar um esquema escolhido ou usar um ao criar o produto:
– para todos os produtos para um dado fabricante
– para todos os produtos para uma dada categoria
– para combinações de todos os produtos com certos cupons
Por fim, afiliados que estejam logados na loja podem obter links de rastreamento com seu código, apontando para qualquer página na loja.
Configurações Gerais
Abaixo listamos algumas das configurações gerais do módulo:
- Associar cliente com afiliado:
- Permanentemente no banco de dados: mesmo que o cliente limpe os cookies, sua associação com o afiliado nunca será perdida. Caso o cliente acesse a loja usando o código de outro afiliado, esse código será ignorado.
- Apenas cookies: se o cliente limpar os cookies, novos pedidos não serão associados a nenhum afiliado. Caso o cliente acesse a loja usando o código de outro afiliado, o afiliado será substituído.
- Ignorar frete, taxas e descontos: cada esquema possui essa opção de configuração. Caso seja NÃO, a comissão será calculada considerando o valor final do pedido. Caso seja SIM, a comissão será calculada de acordo com o que estiver configurado na aba de Configurações gerais:
- Ignorar frete e impostos do pedido: o valor utilizado será o total, menos o frete e impostos.
- Ignorar todas as taxas extras do pedido: o valor utilizado será o sub-total menos todos os descontos aplicados, sendo então o menor valor possível do pedido.
- Usar sub-total: será igual ao valor sub-total do pedido.
- Atribuir esquema Padrão permanentemente: quando um afiliado se cadastra sem ser indicado por outro afiliado, eles não são atribuídos a nenhum esquema. Ao invés disso, o esquema definido como Padrão será utilizado para calcular as comissões. Se você marcar essa opção como SIM, o esquema Padrão será atribuído ao afiliado de forma permanente. Se o esquema Padrão for alterado, o afiliado não será afetado, permanecendo no esquema já definido quando ele fez o cadastro.
- Escolher quais status de pedidos serão usados para adicionar comissão automaticamente para o afiliado.
- Configurar como o sistema deve tratar situações em que dois ou mais afiliados no pedido tem diferentes esquemas atribuídos a eles. Essa configuração só será utilizada para tratar conflitos no mesmo nível de prioridade. Se um afiliado tem um esquema atribuído na combinação produto/afiliado e o outro afiliado tem um esquema atribuido apenas a ele, isso não é um conflito, já que a combinação produto/afiliado tem maior prioridade.
- Definir se os afiliados poderão ou não ver a hierarquia de sub-afiliados. Essa função é desabilitada por padrão. Caso seja ativada, os afiliados terão um link para uma página com a “árvore” de todos os afiliados associados a ele. Também é possível definir quais informações serão exibidas nessa página além do nome do afiliado. O administrador da loja pode ver uma árvore completa dos afiliados através de um link no painel e também de qualquer afiliado na tela de edição de afiliados.
Testes
Ao realizar qualquer teste do módulo, você deve criar várias contas de afiliados e usar diferentes links de afiliados para testar o cadastro de clientes, afiliados e pedidos através de URL’s de rastreamento de afiliados. Se fizer isso, lembre-se de limpar cookies do seu navegador, limpar a sessão (fechar todas as janelas) ou abrir em modo anônimo sempre que for utilizar um link de afiliado ou logar com um cliente diferente.