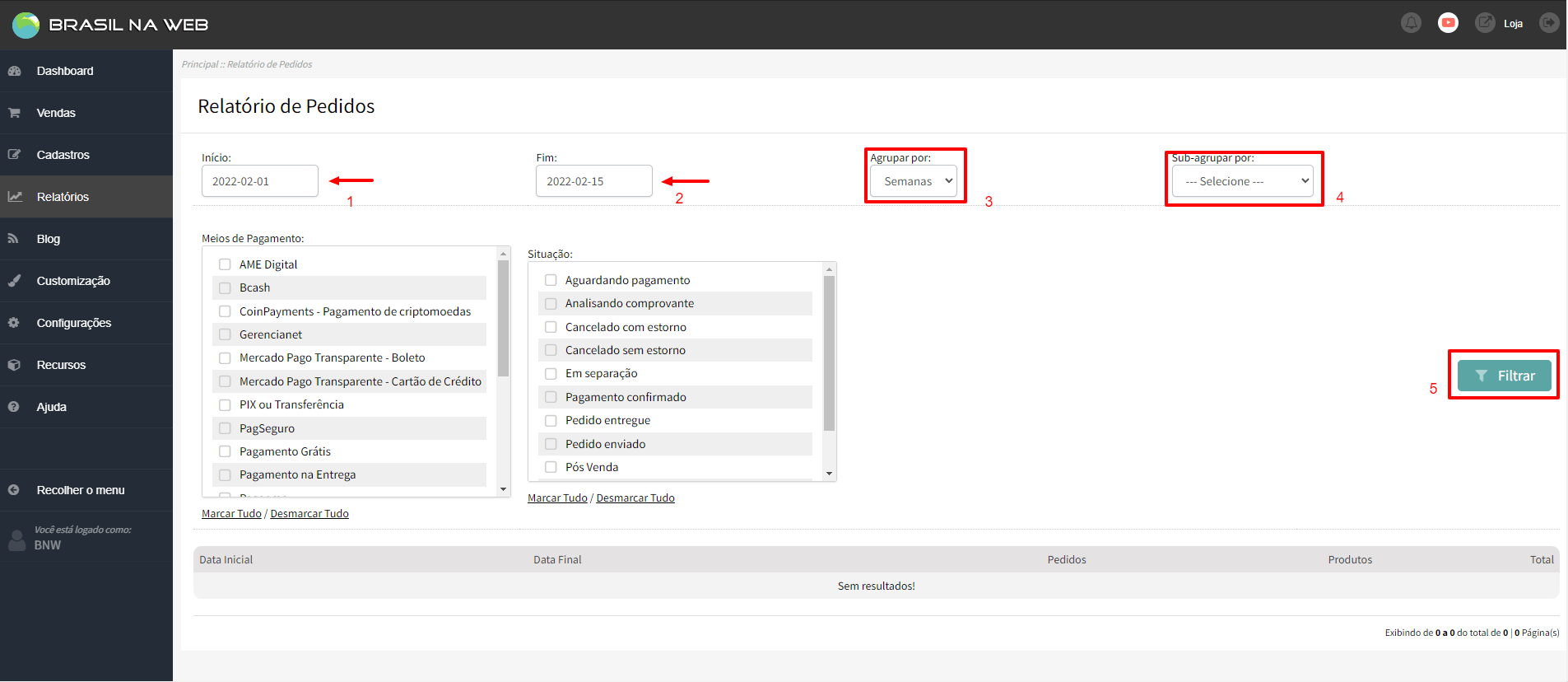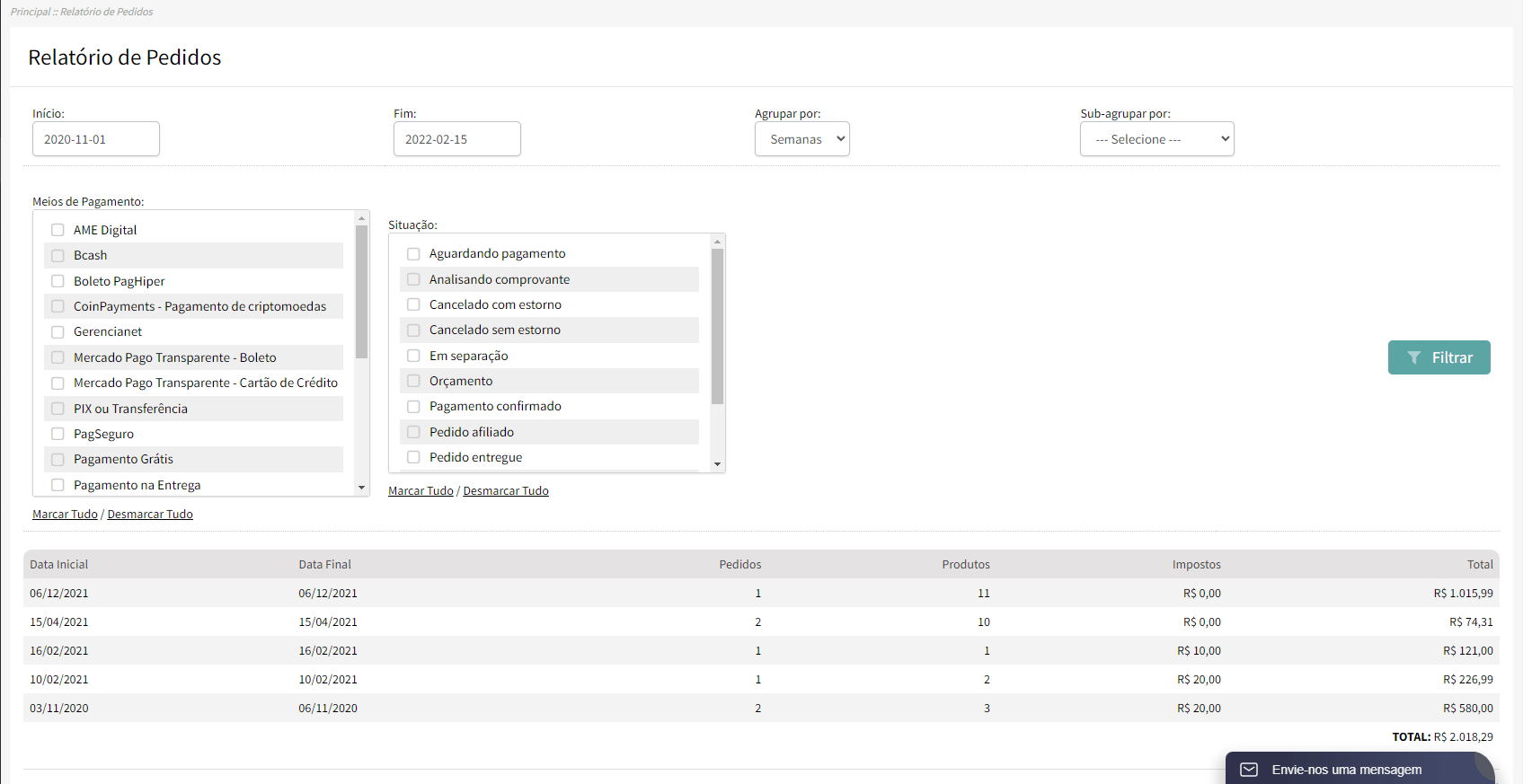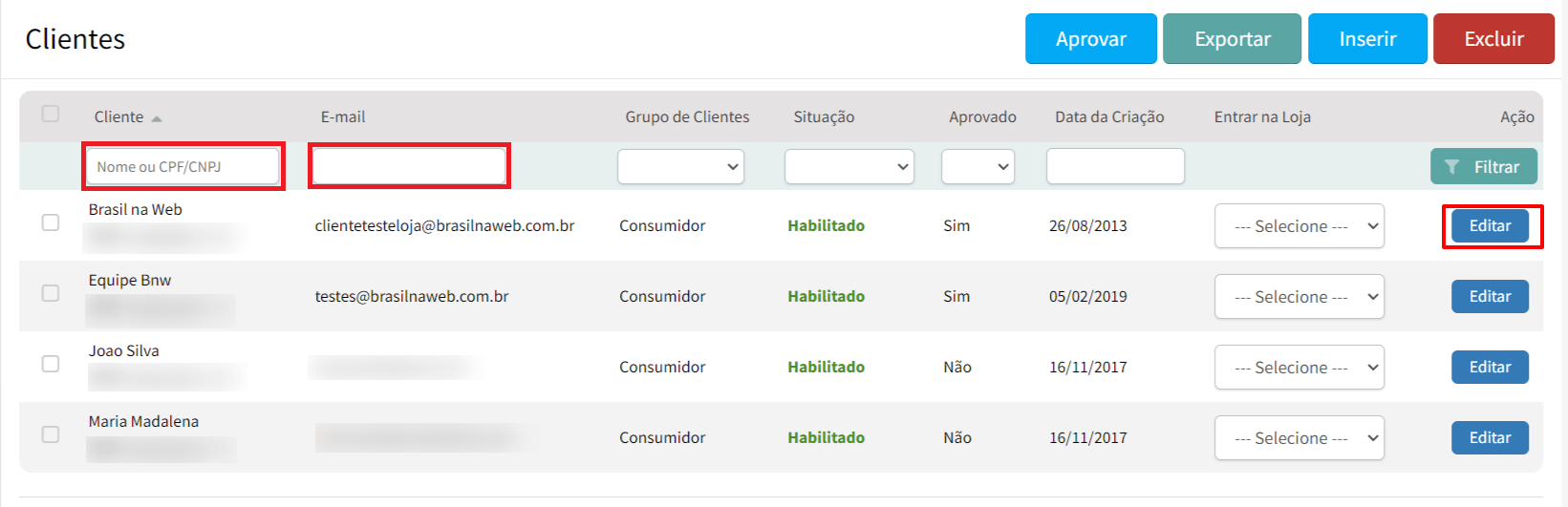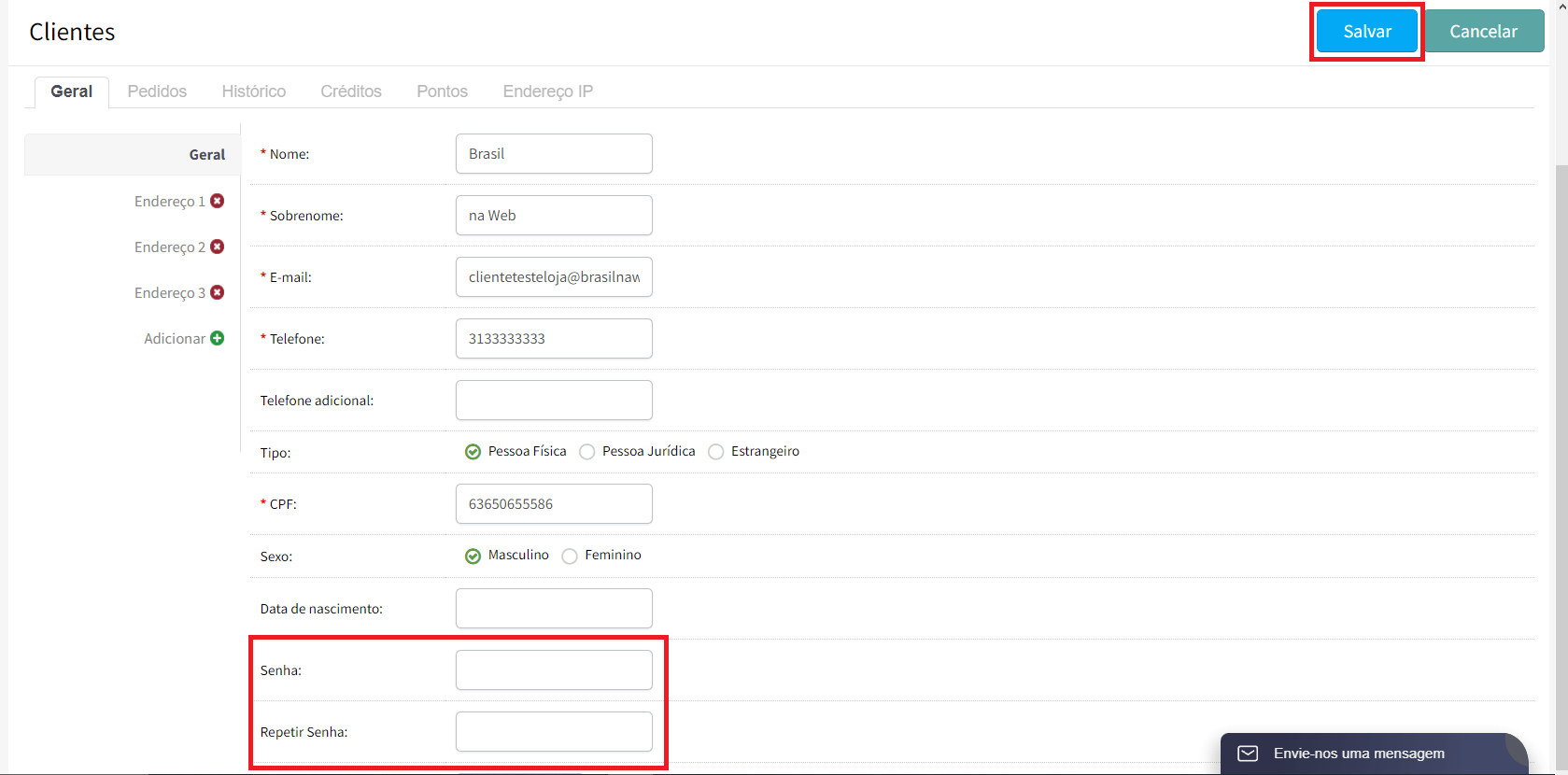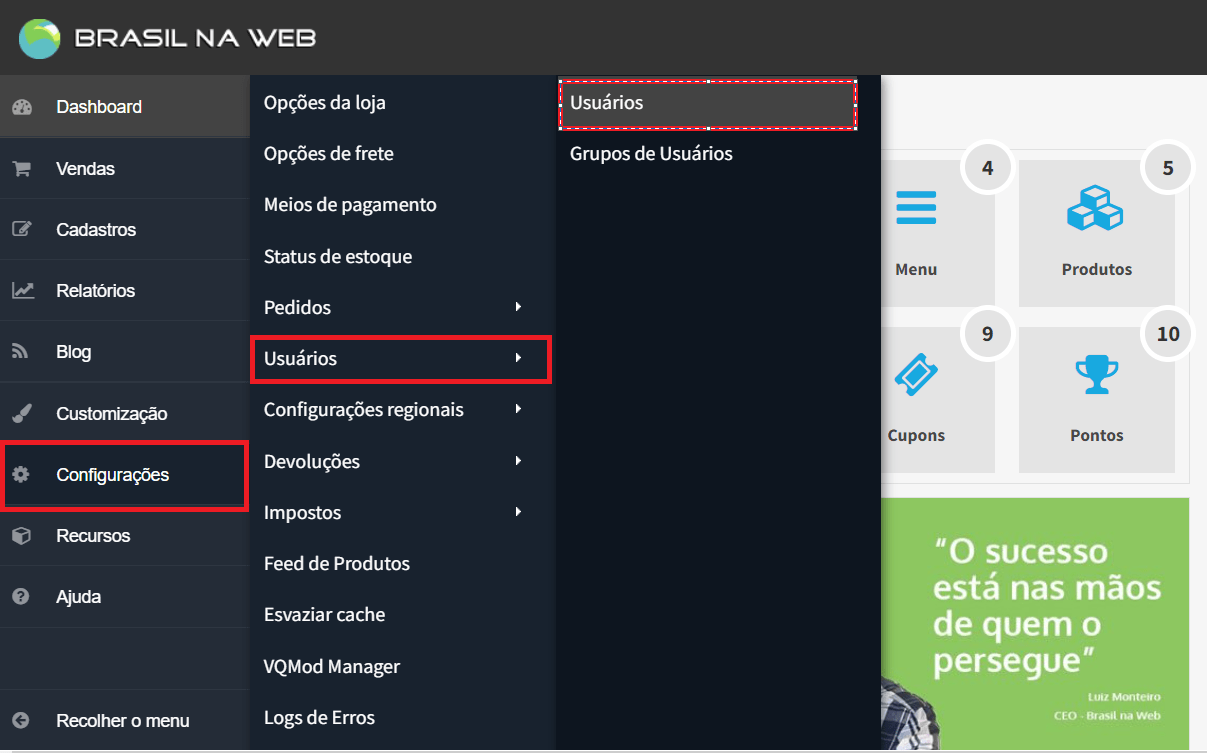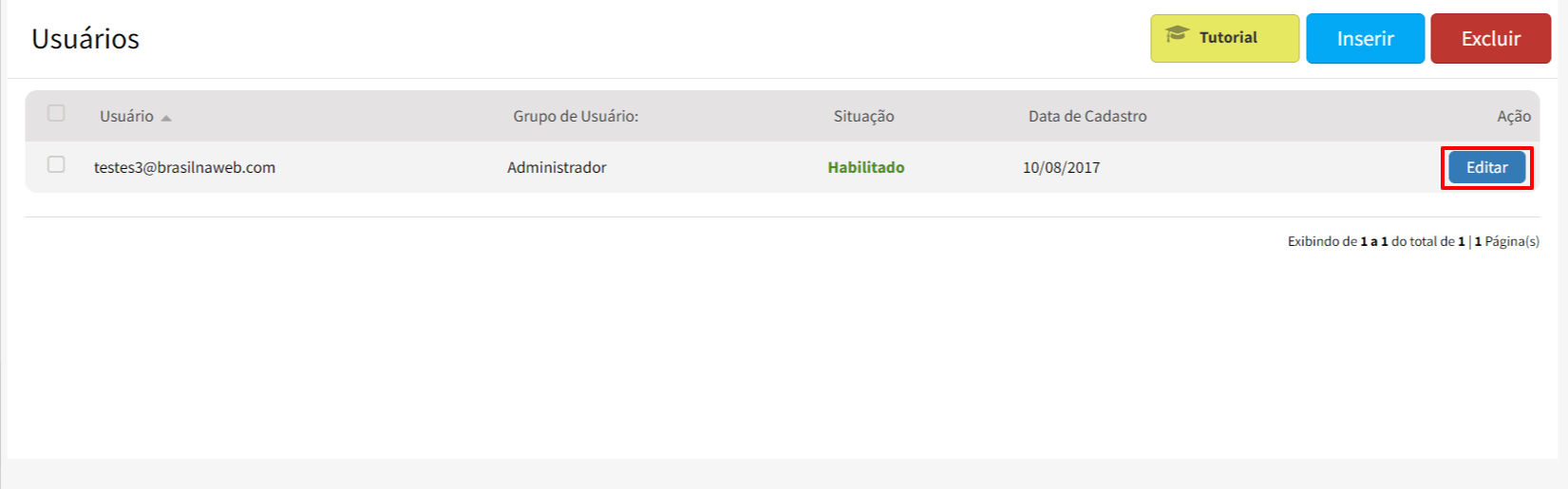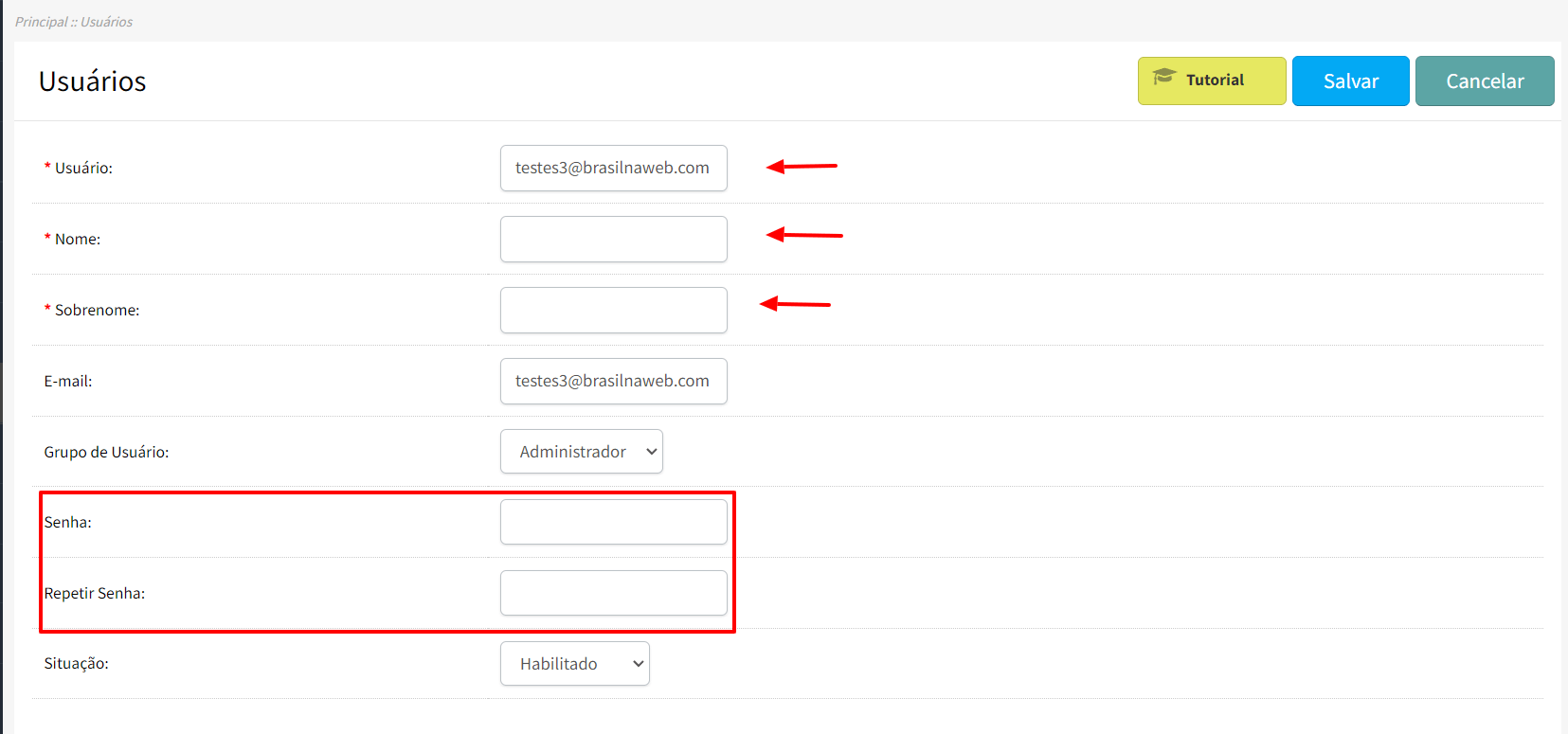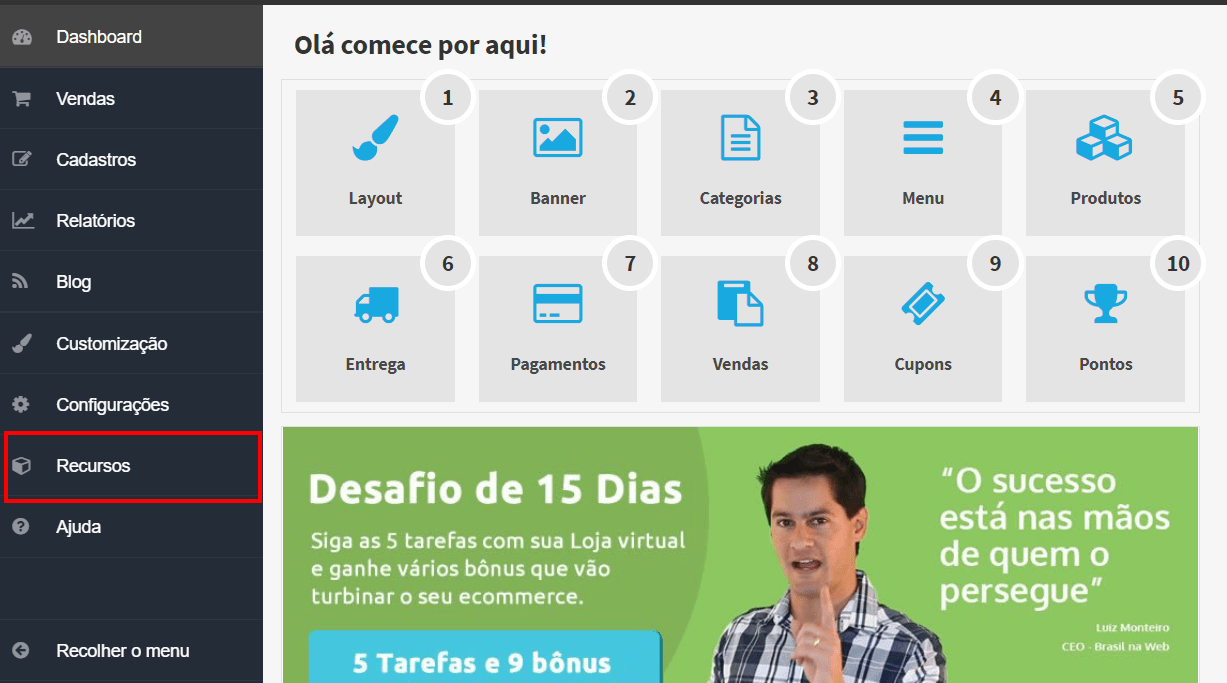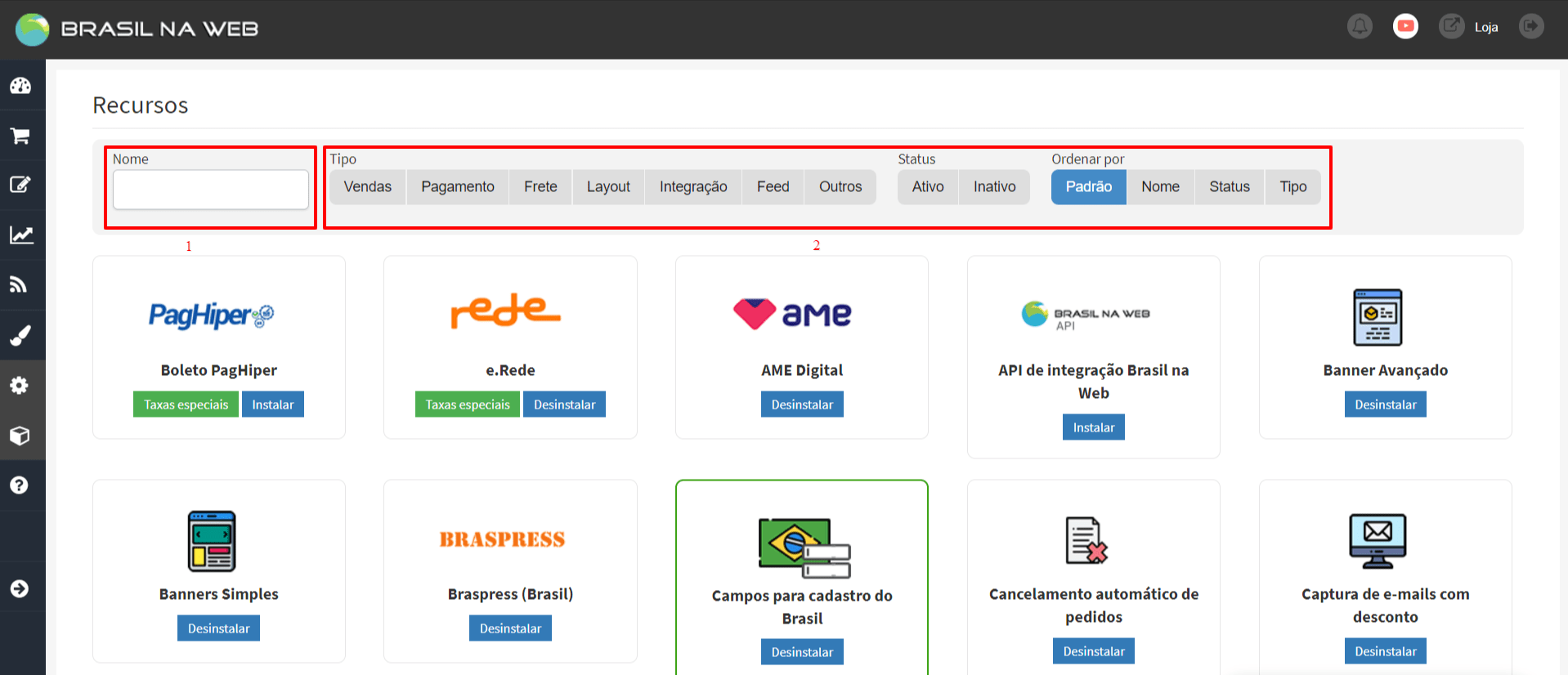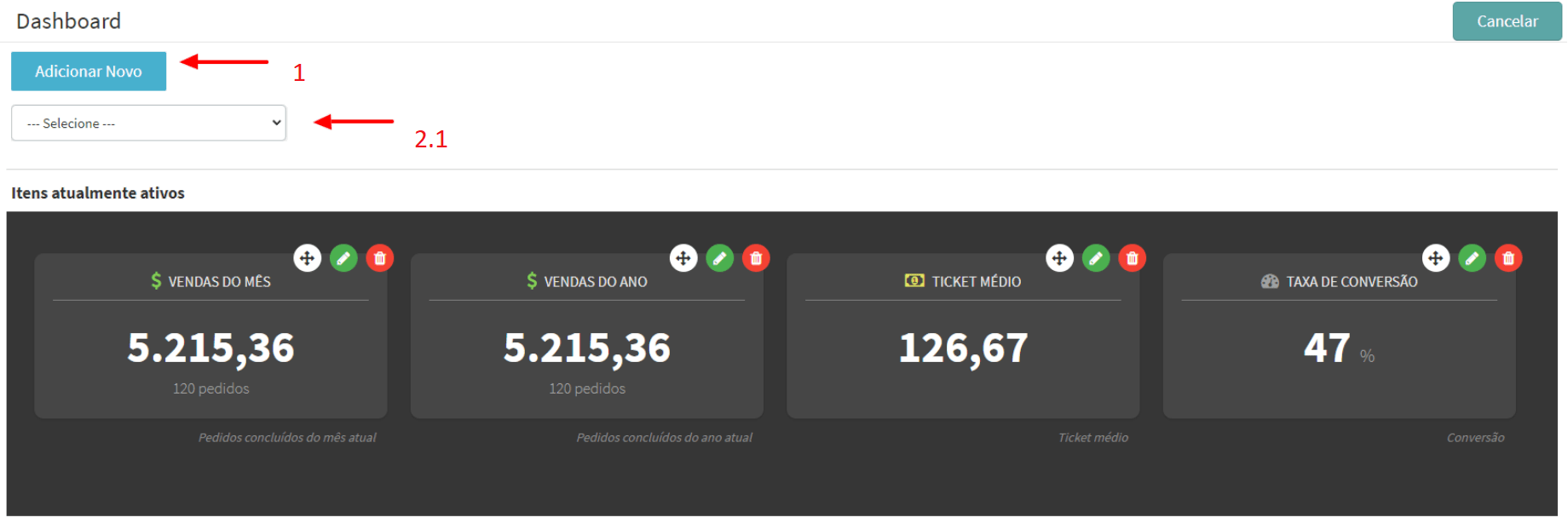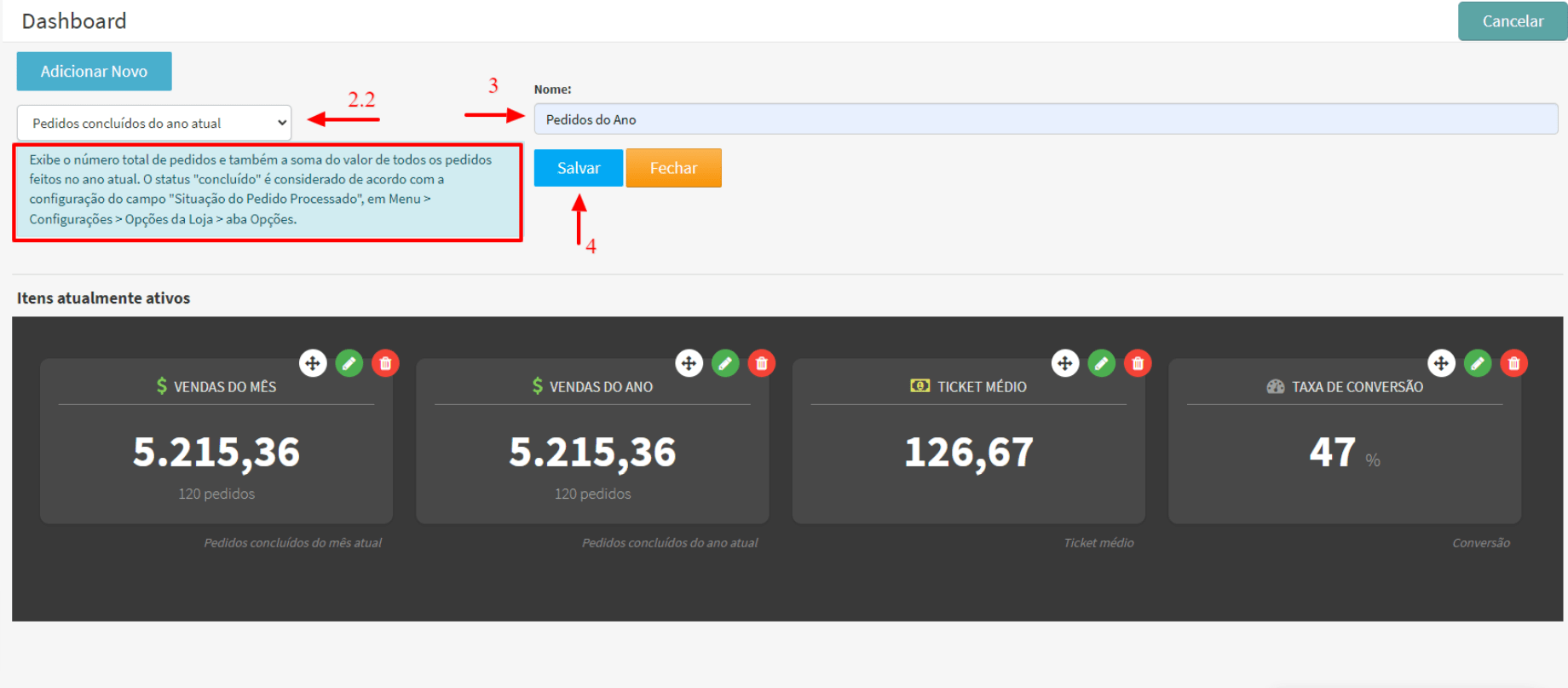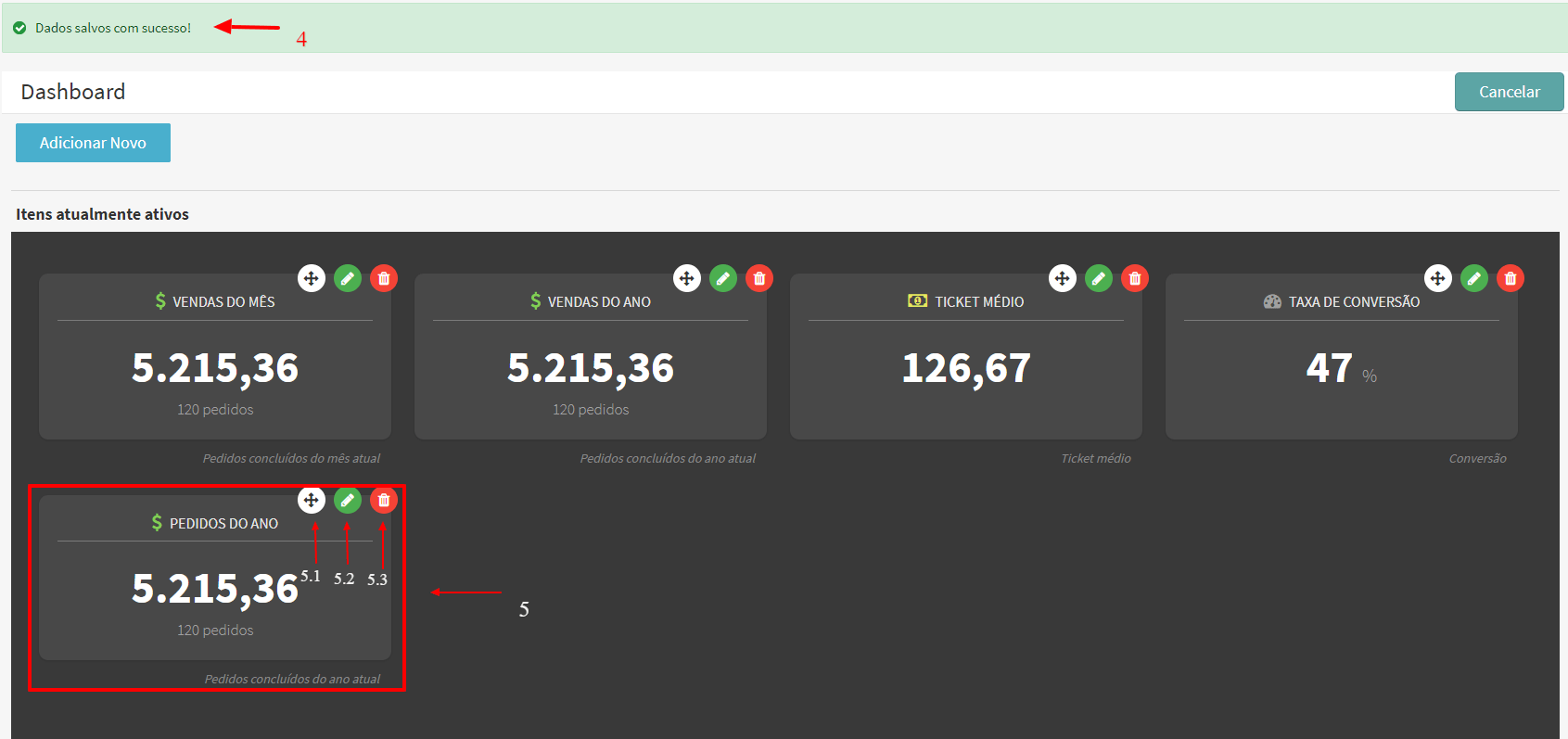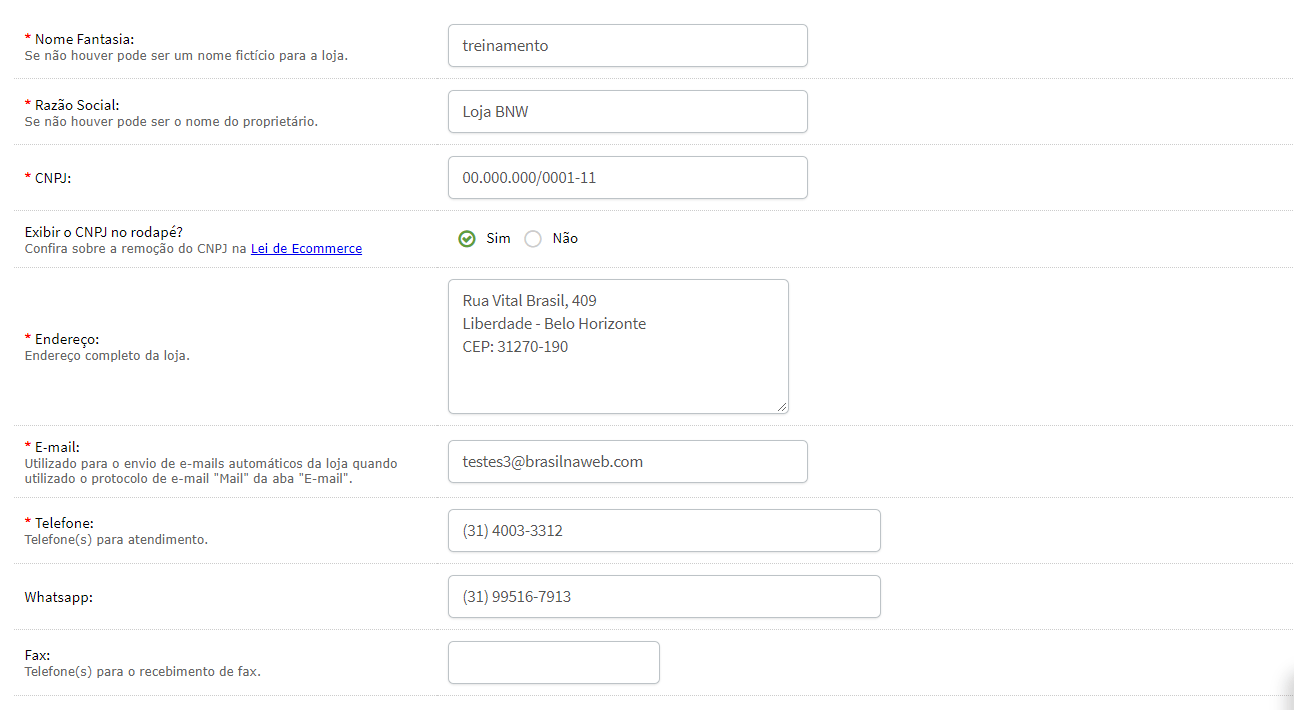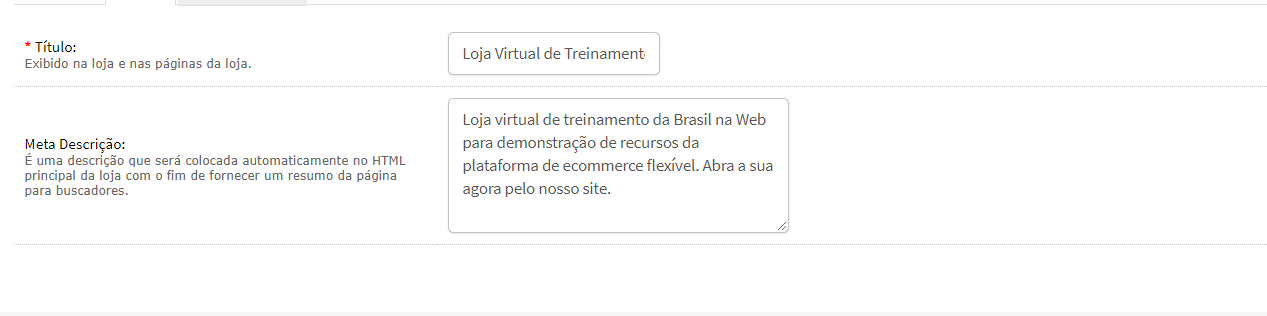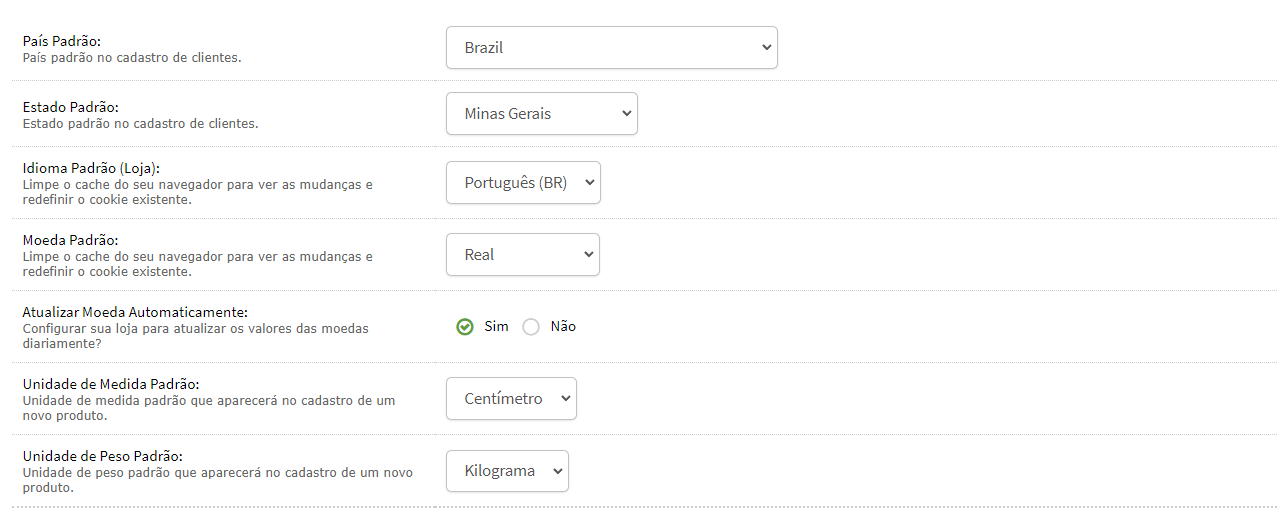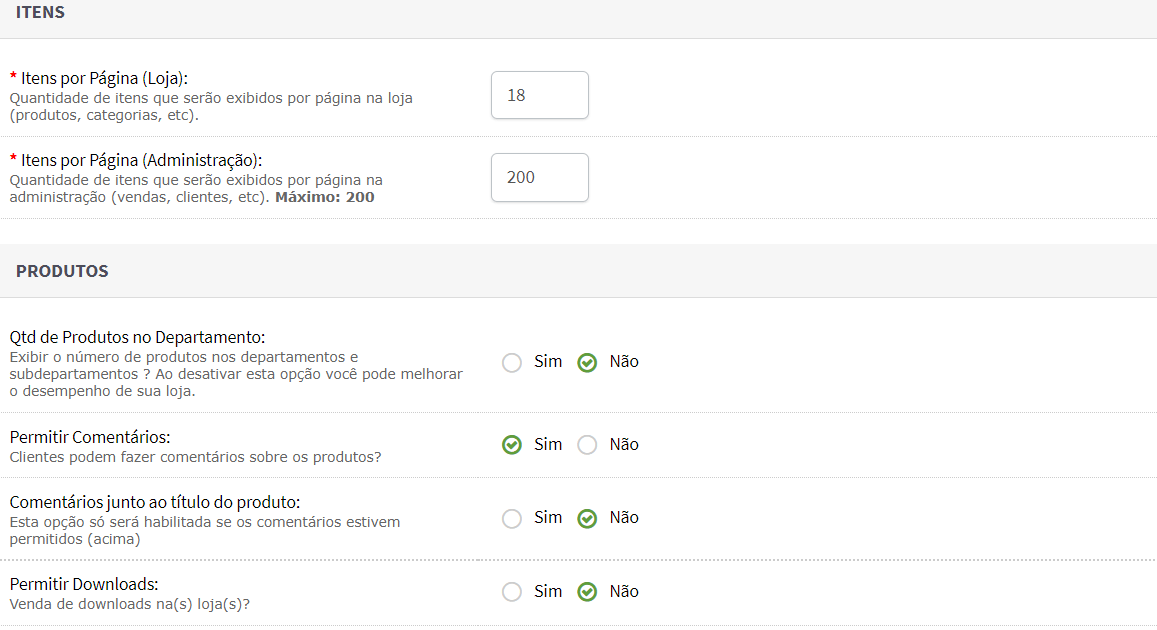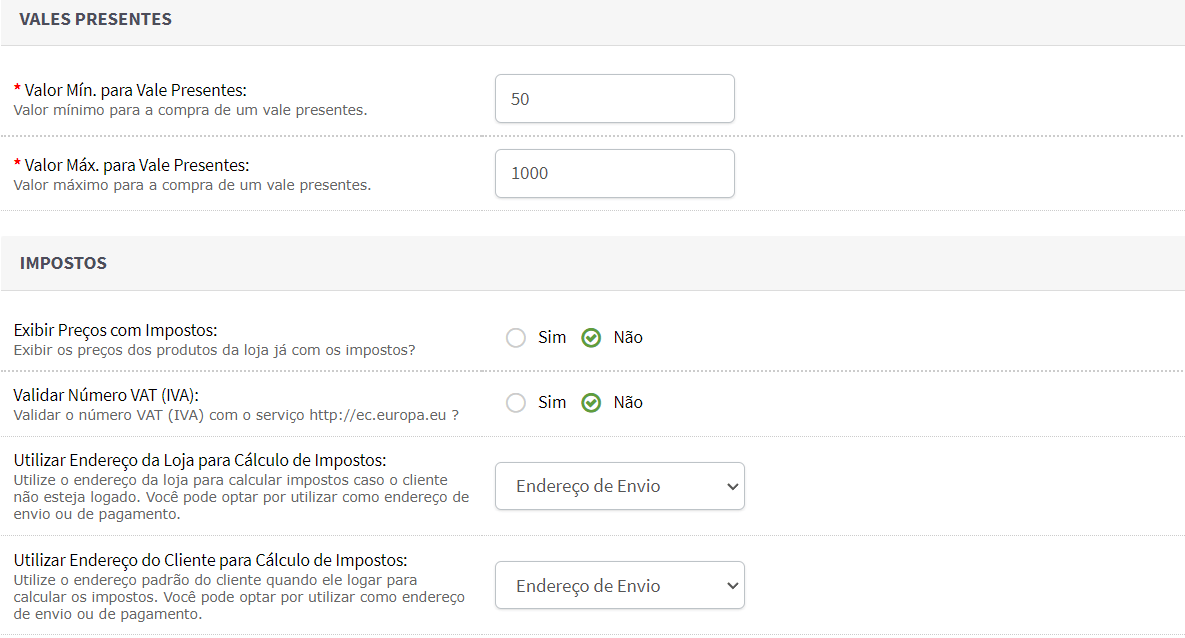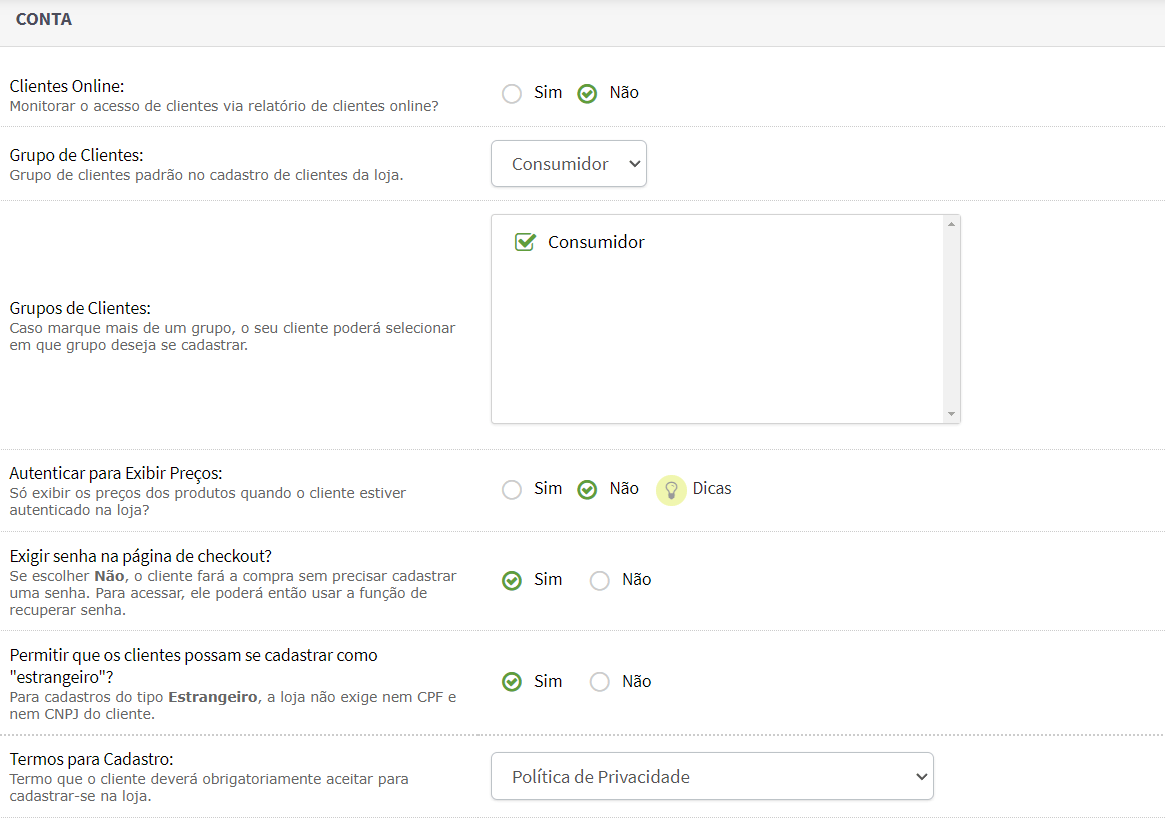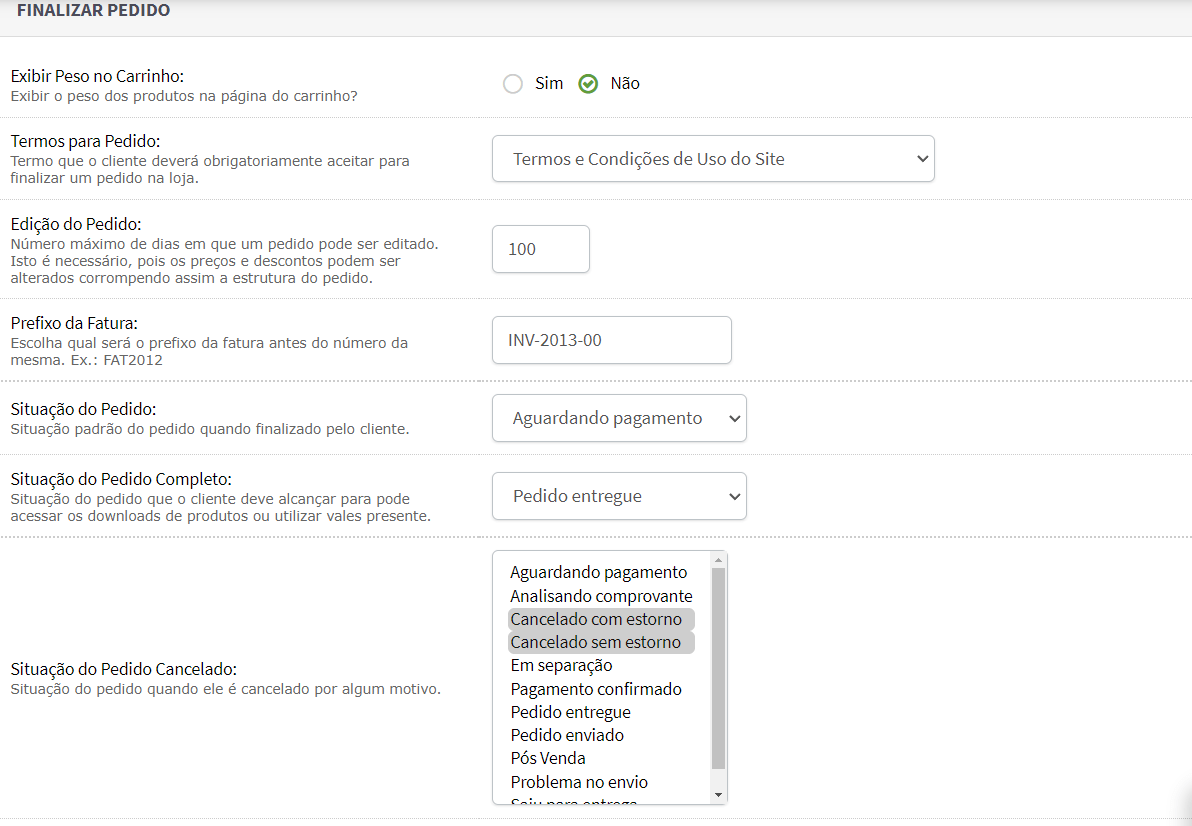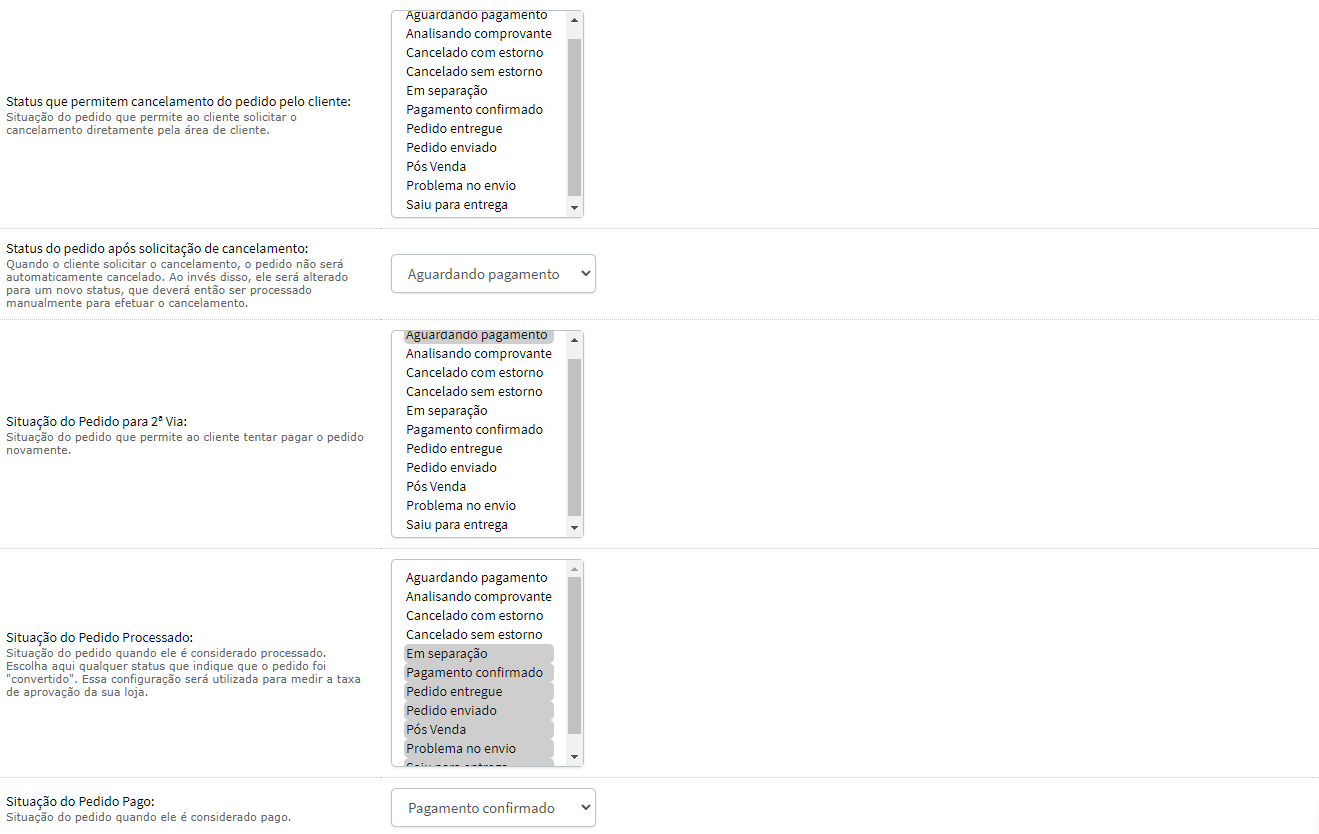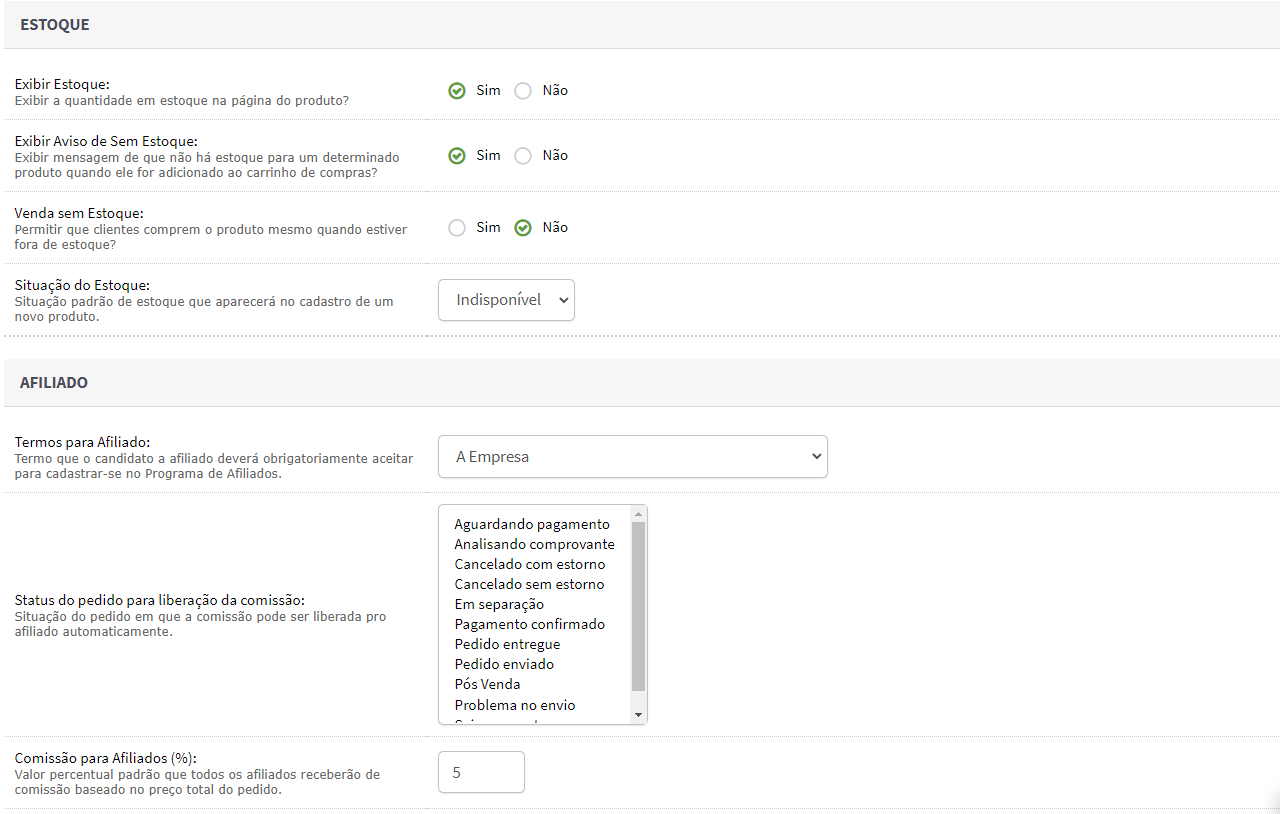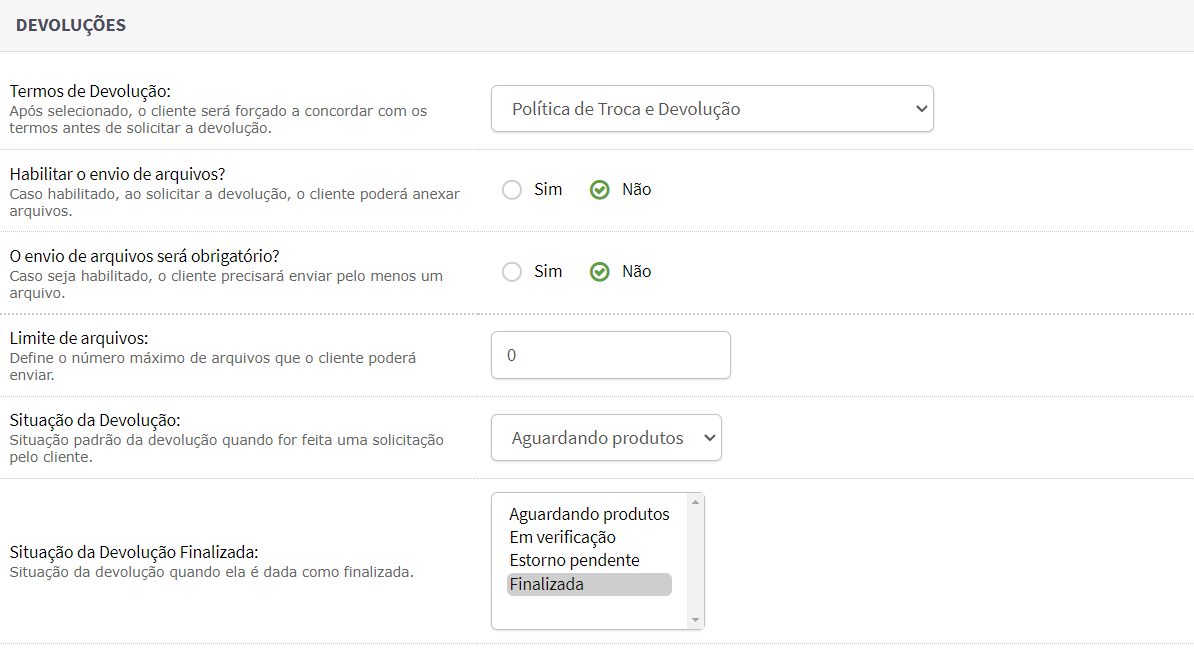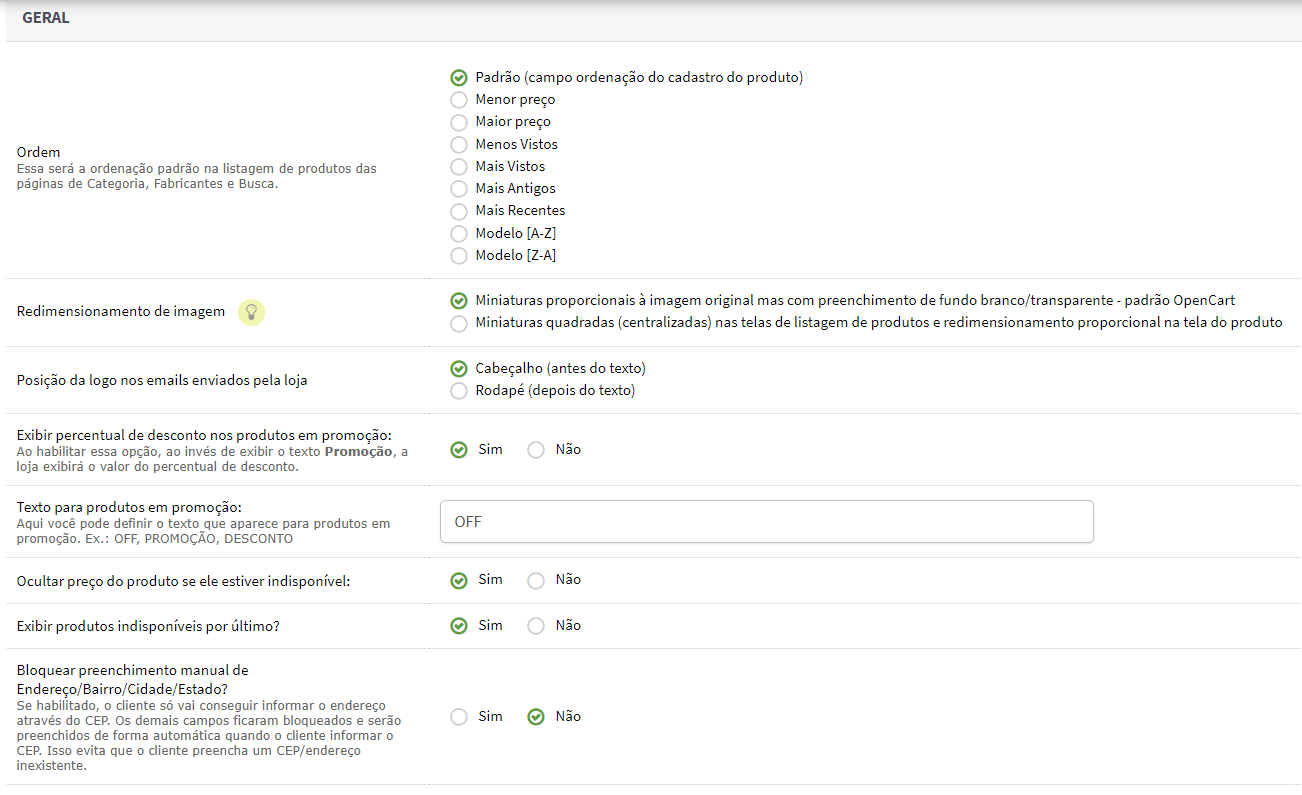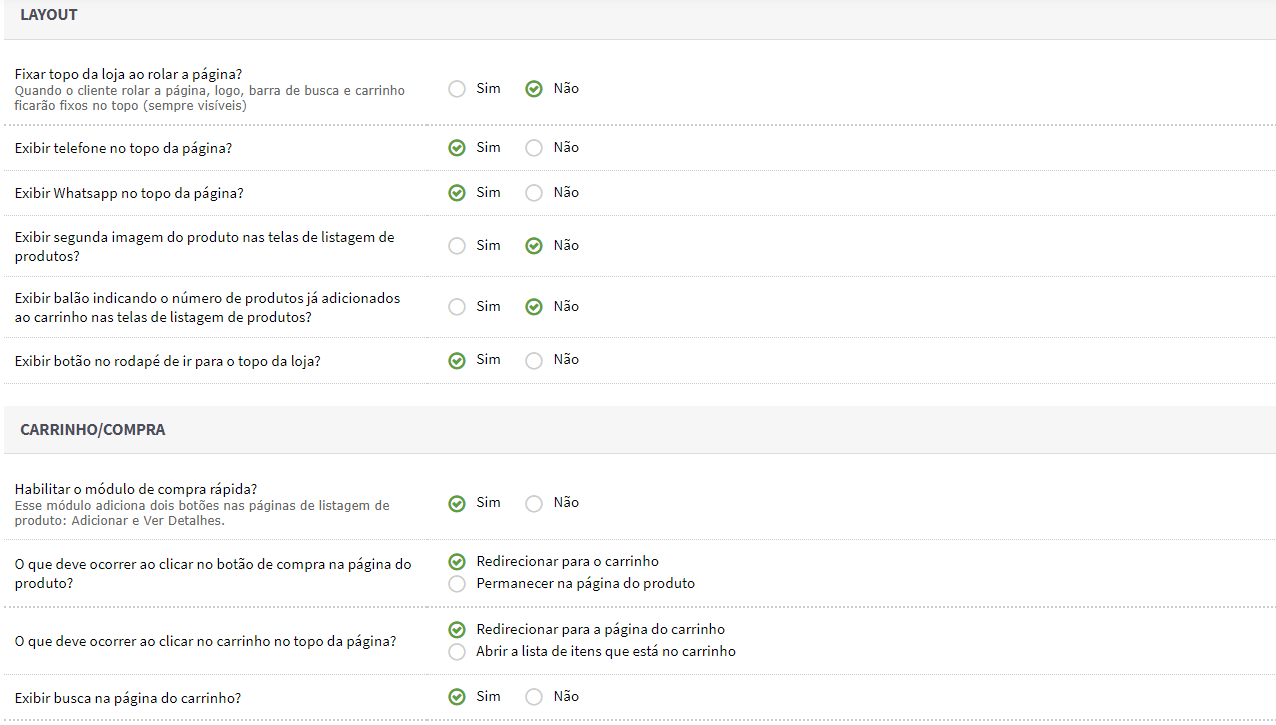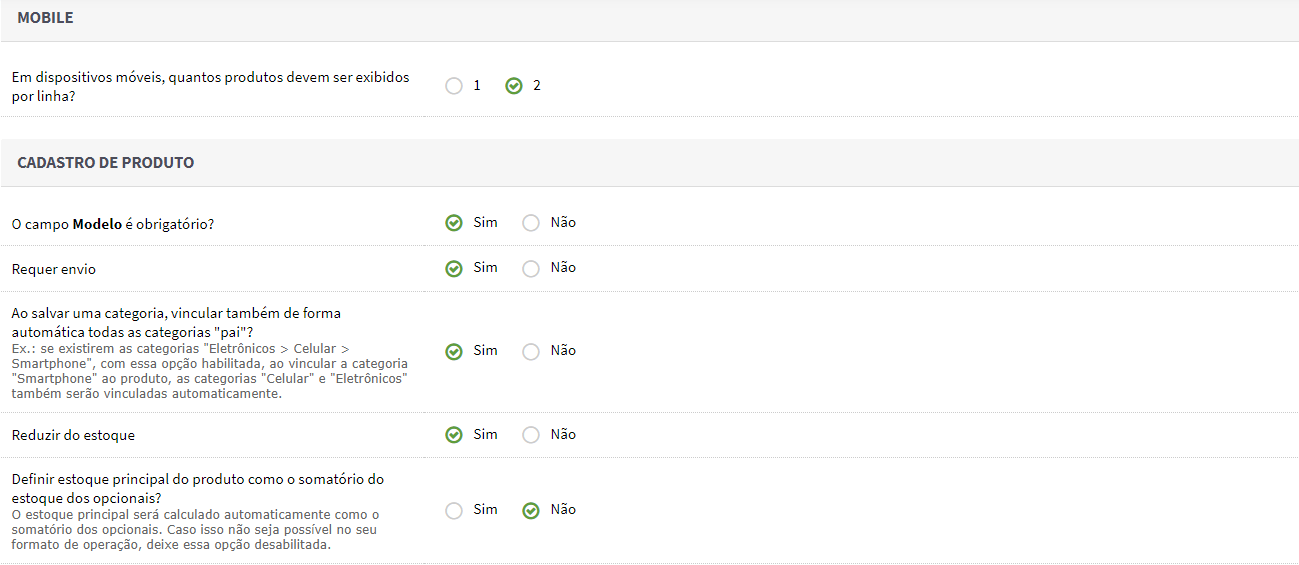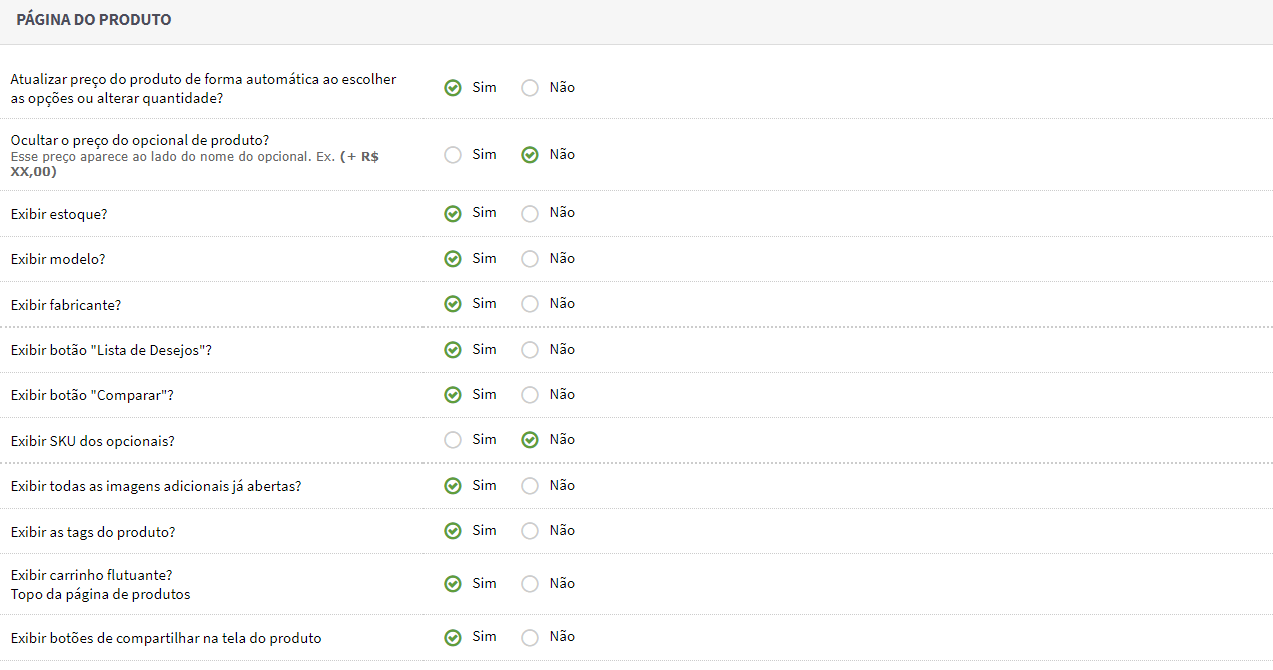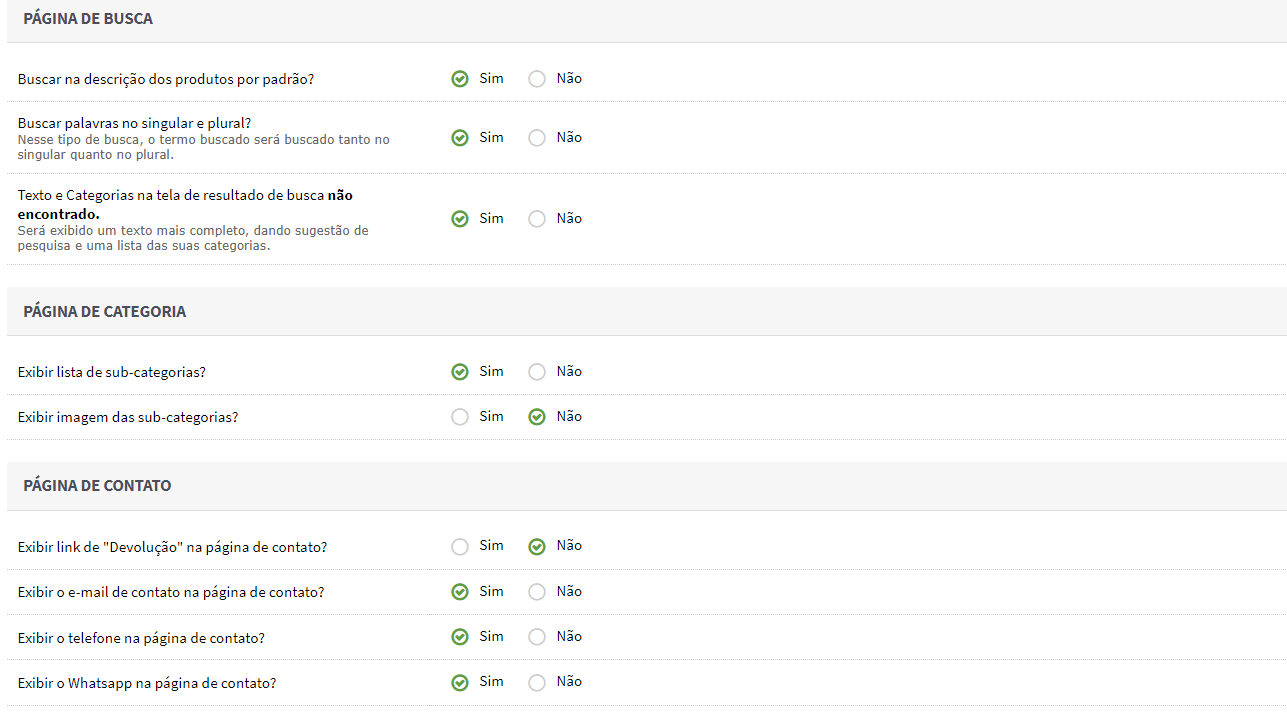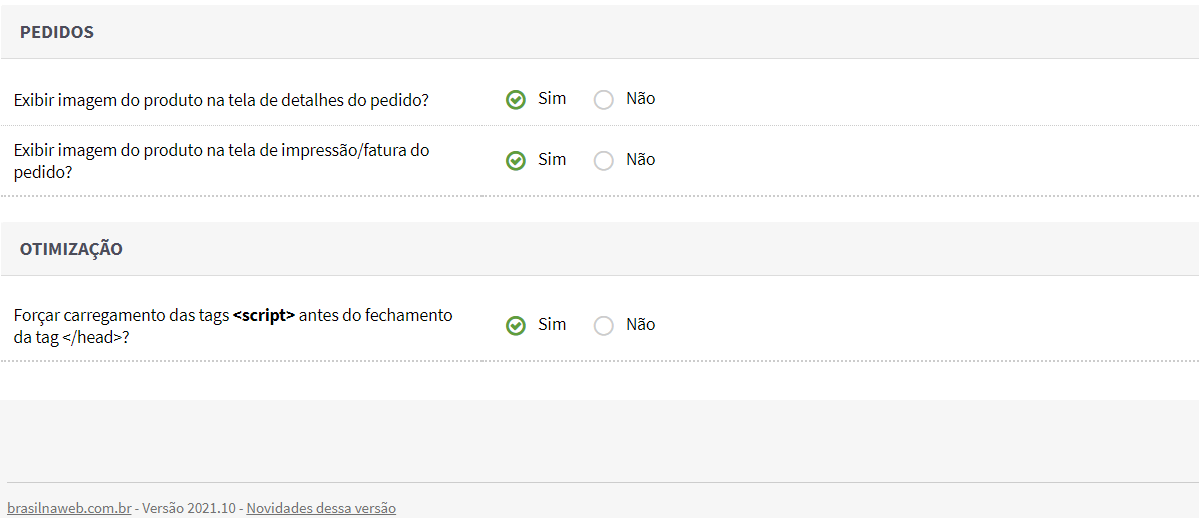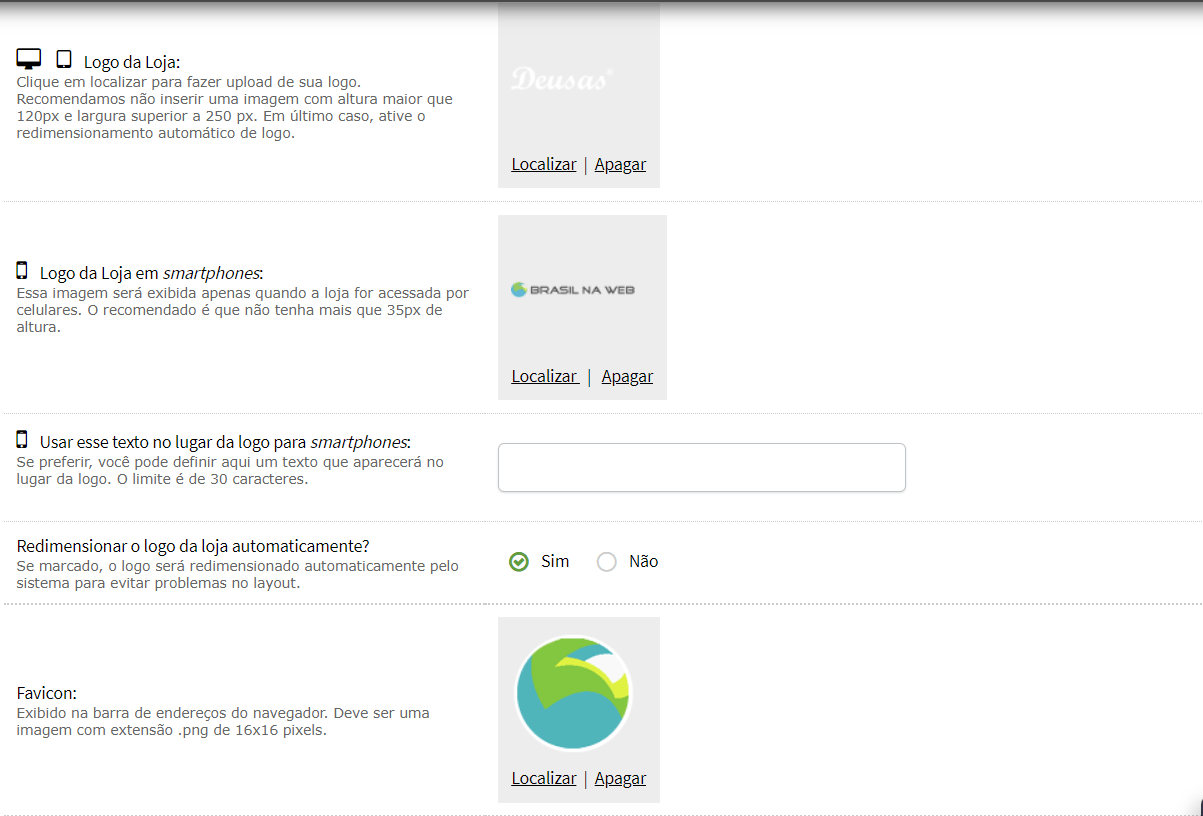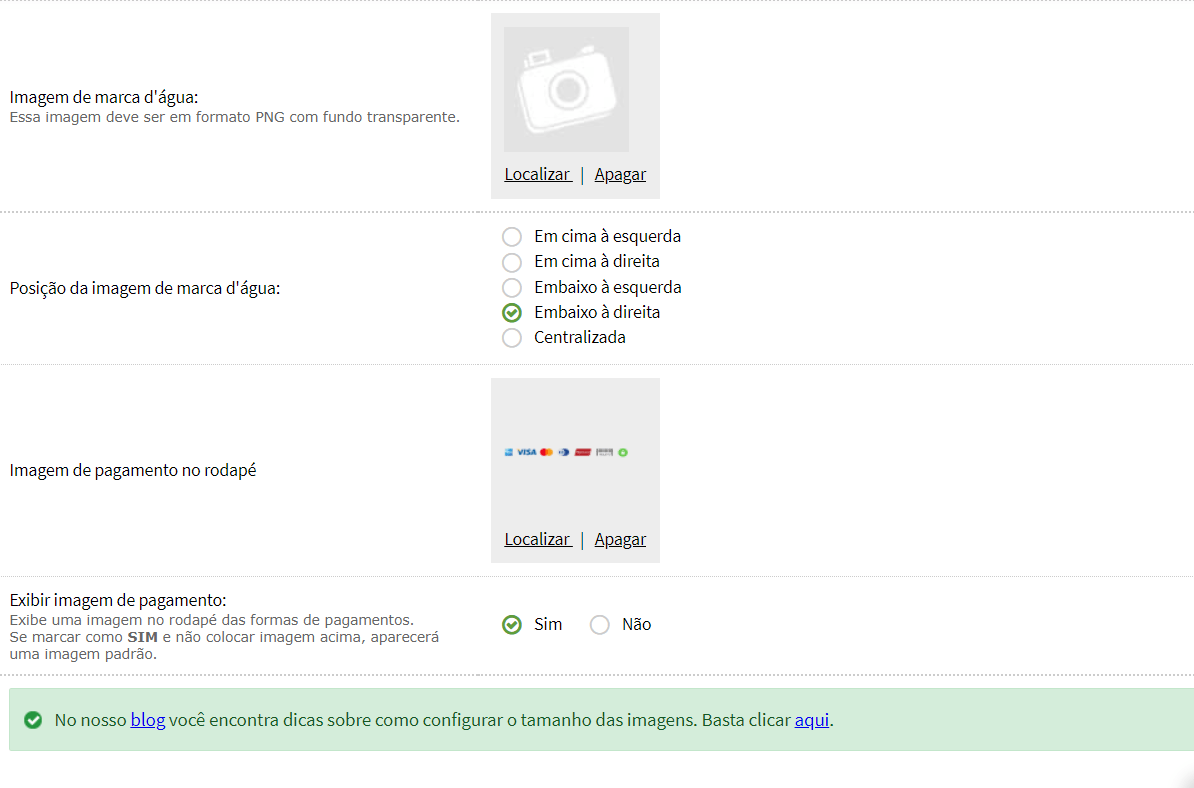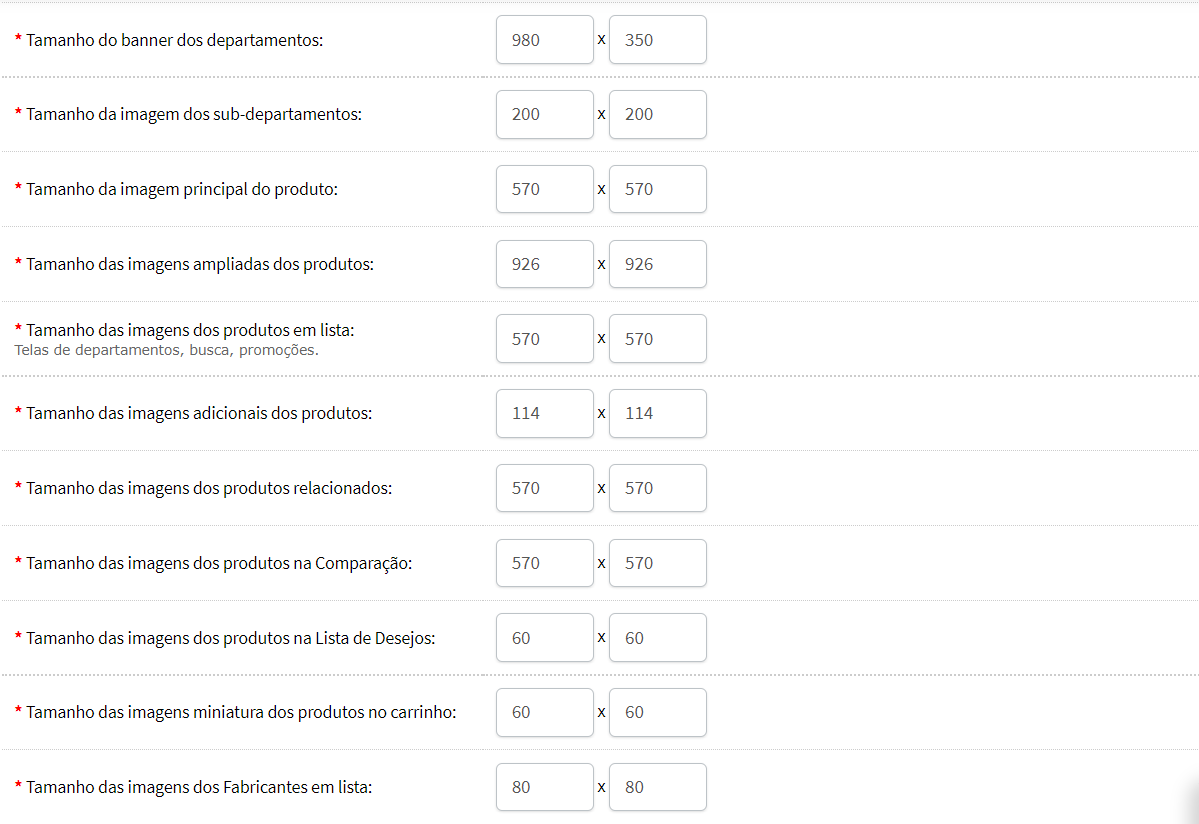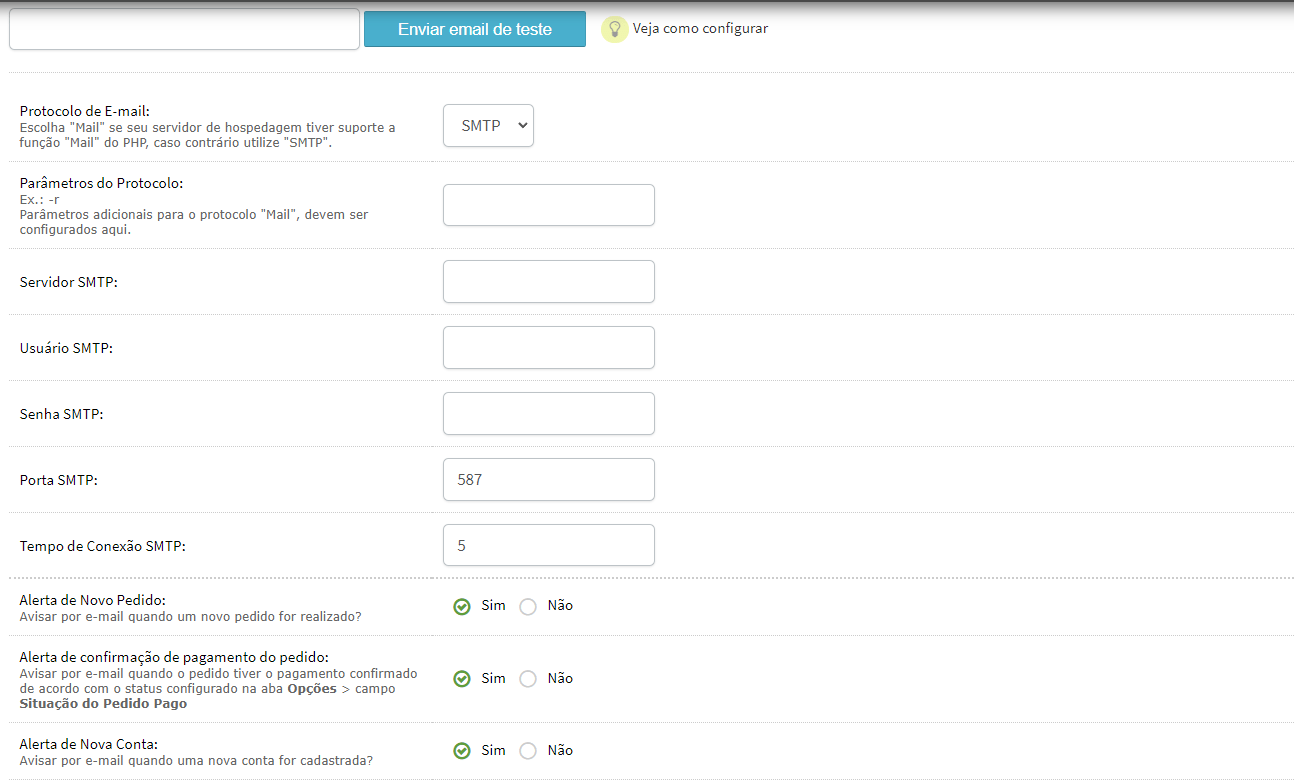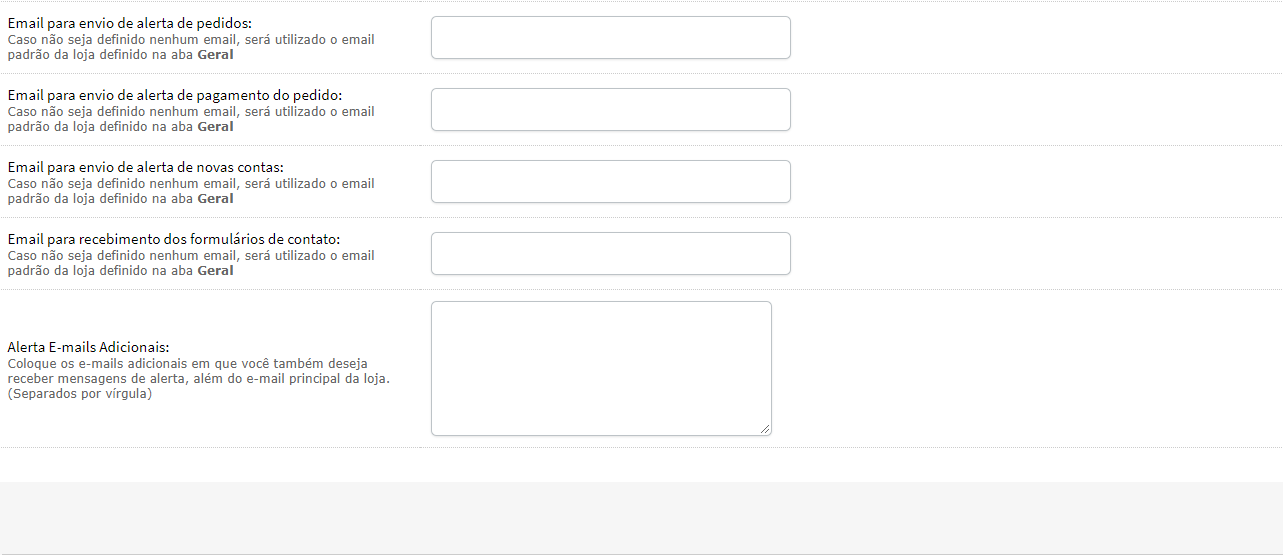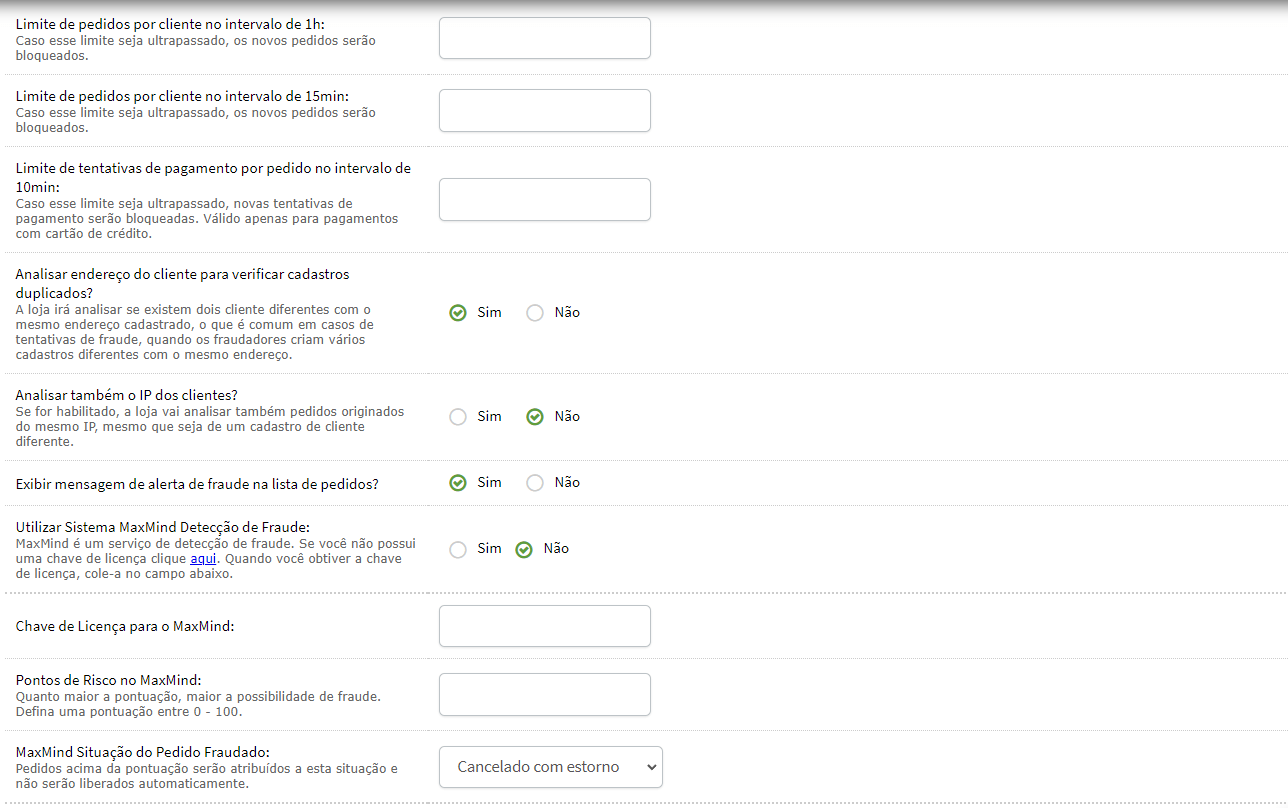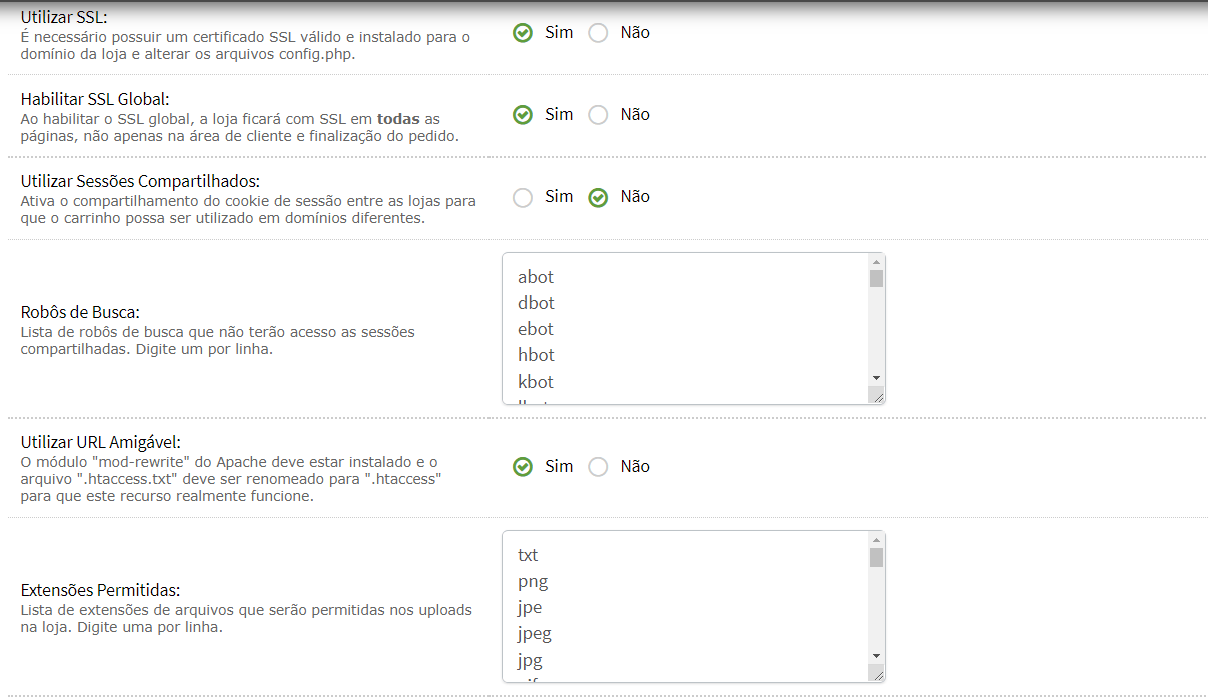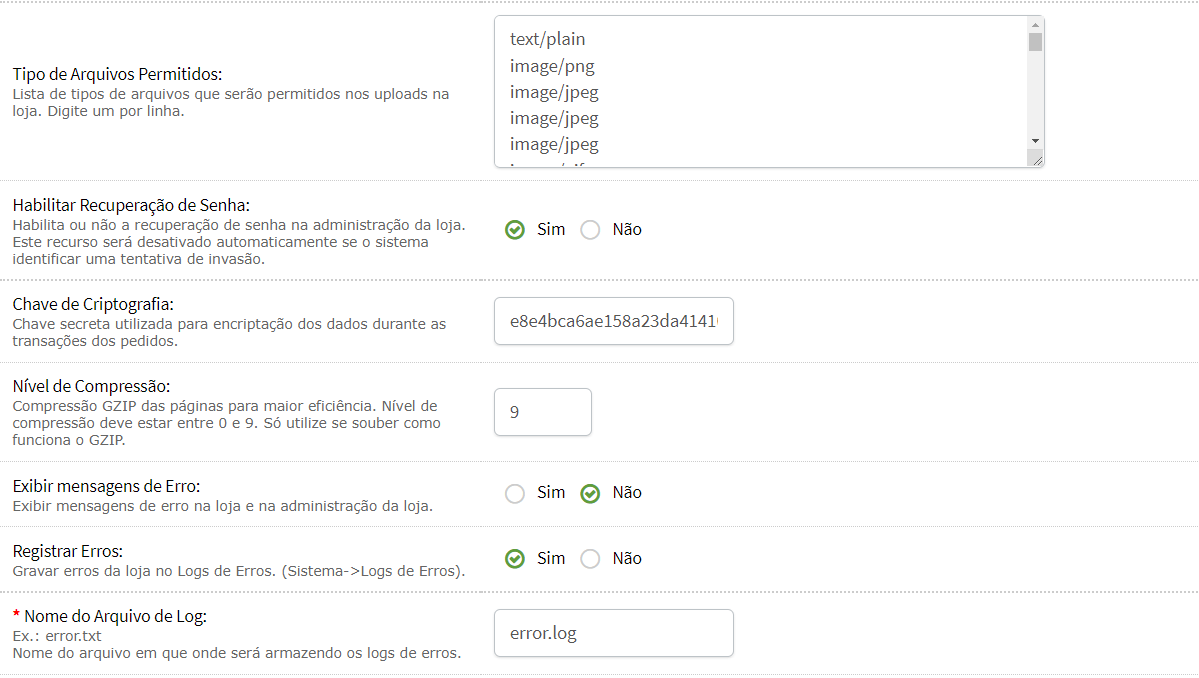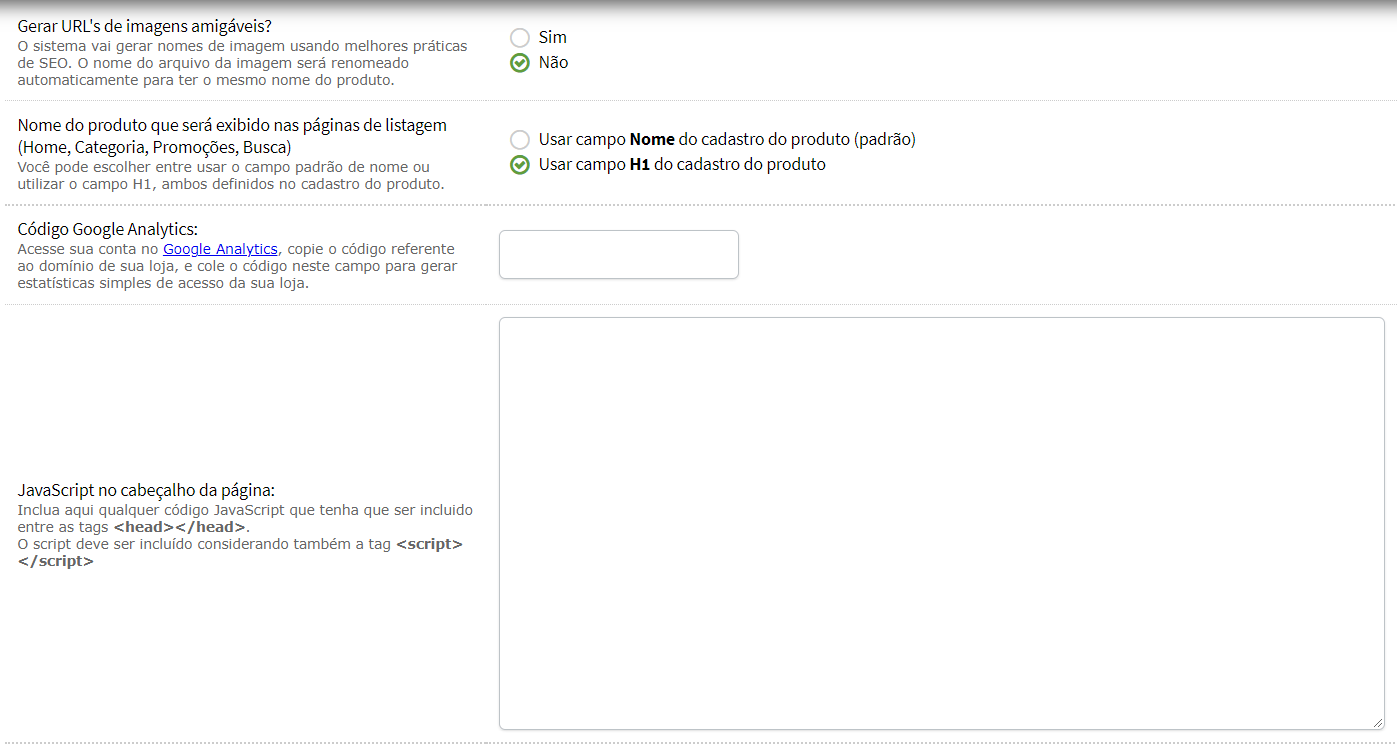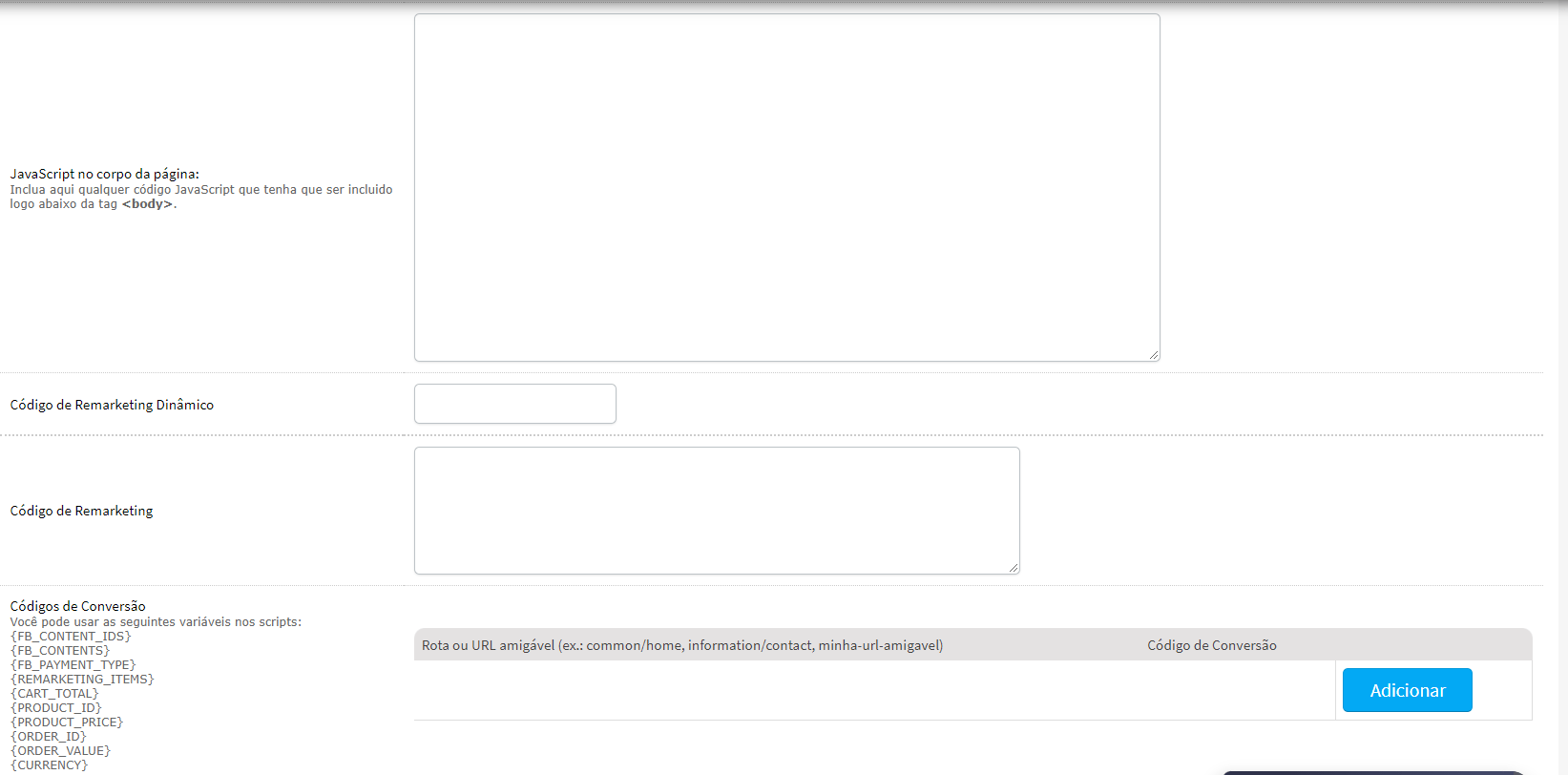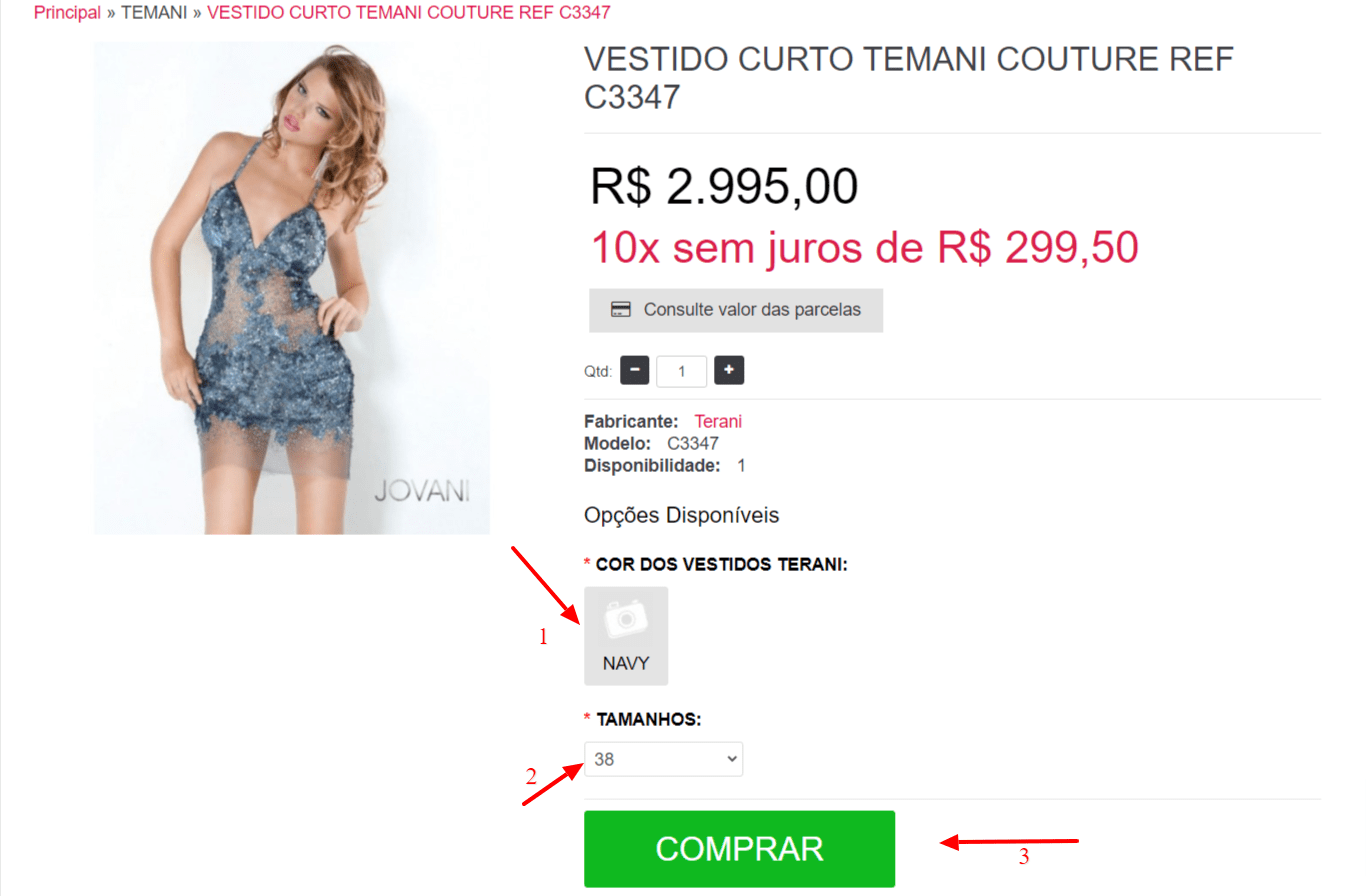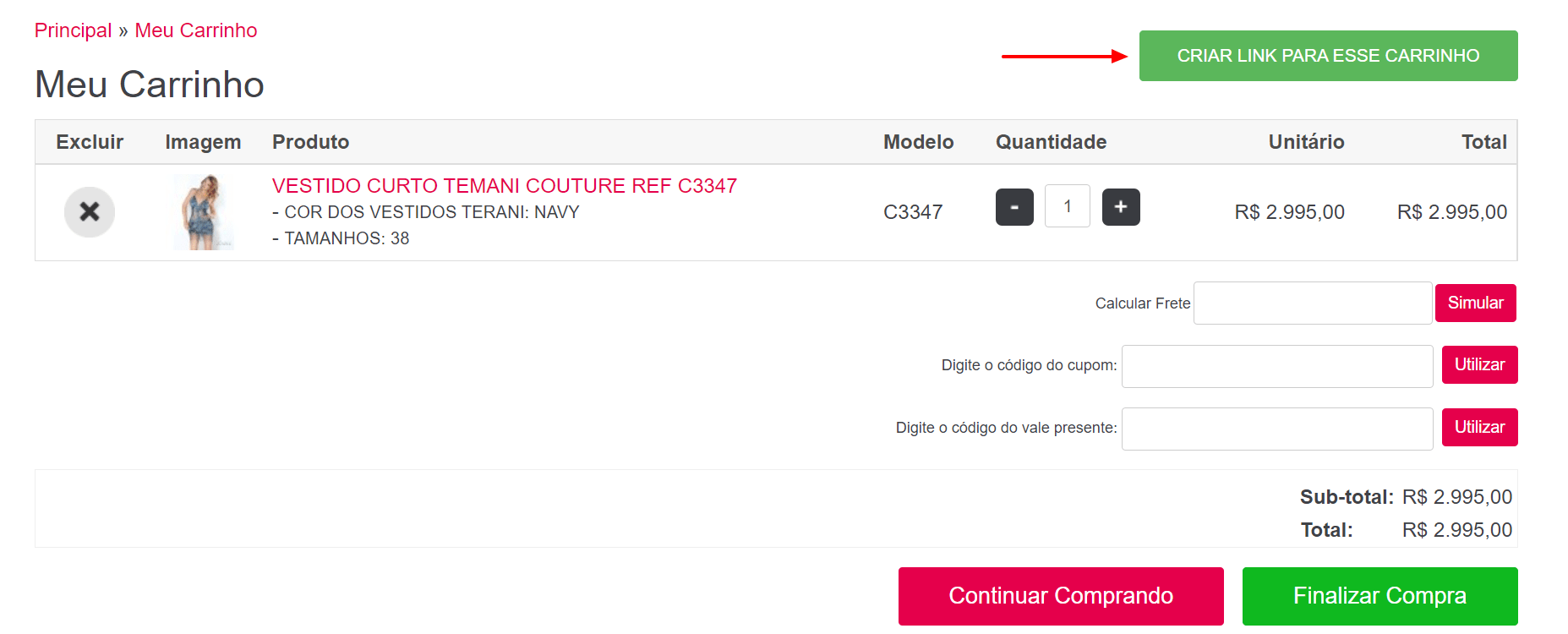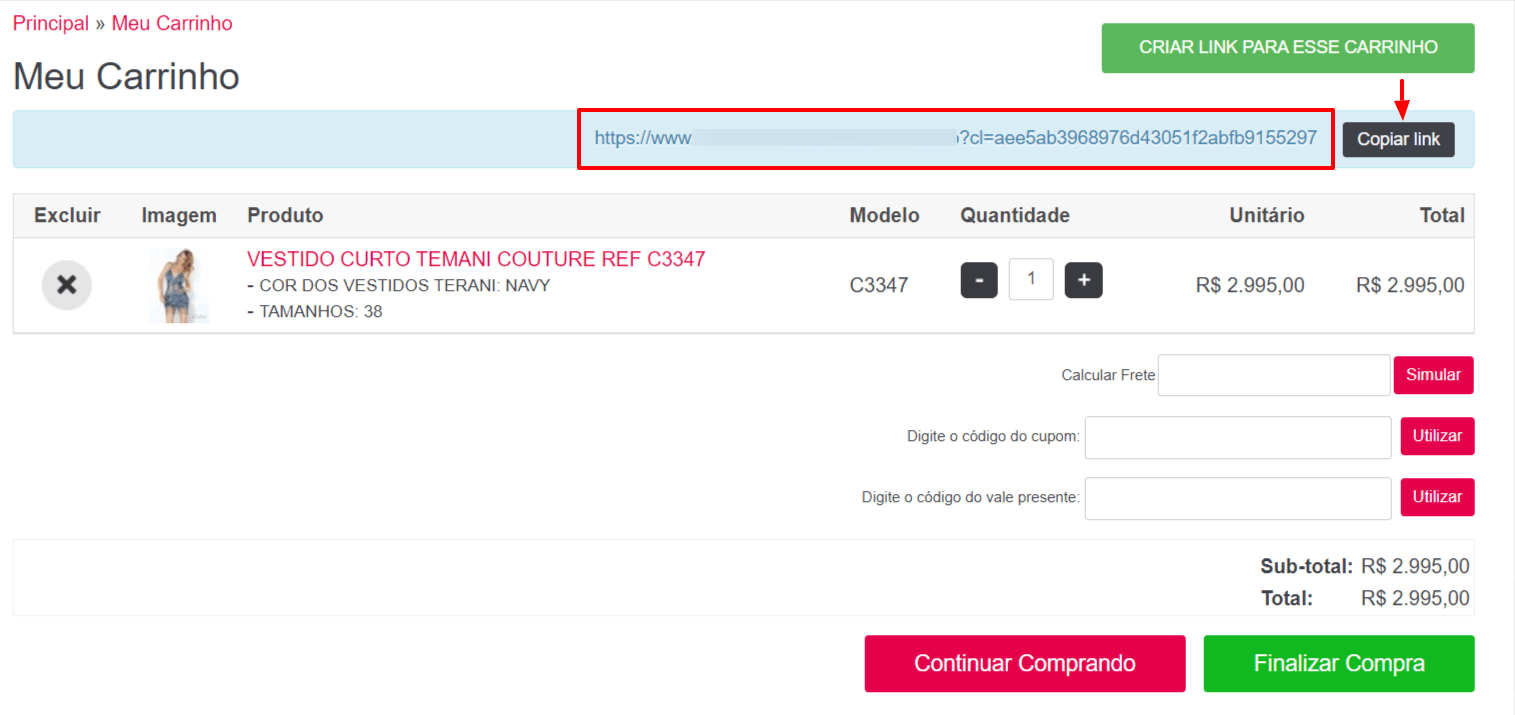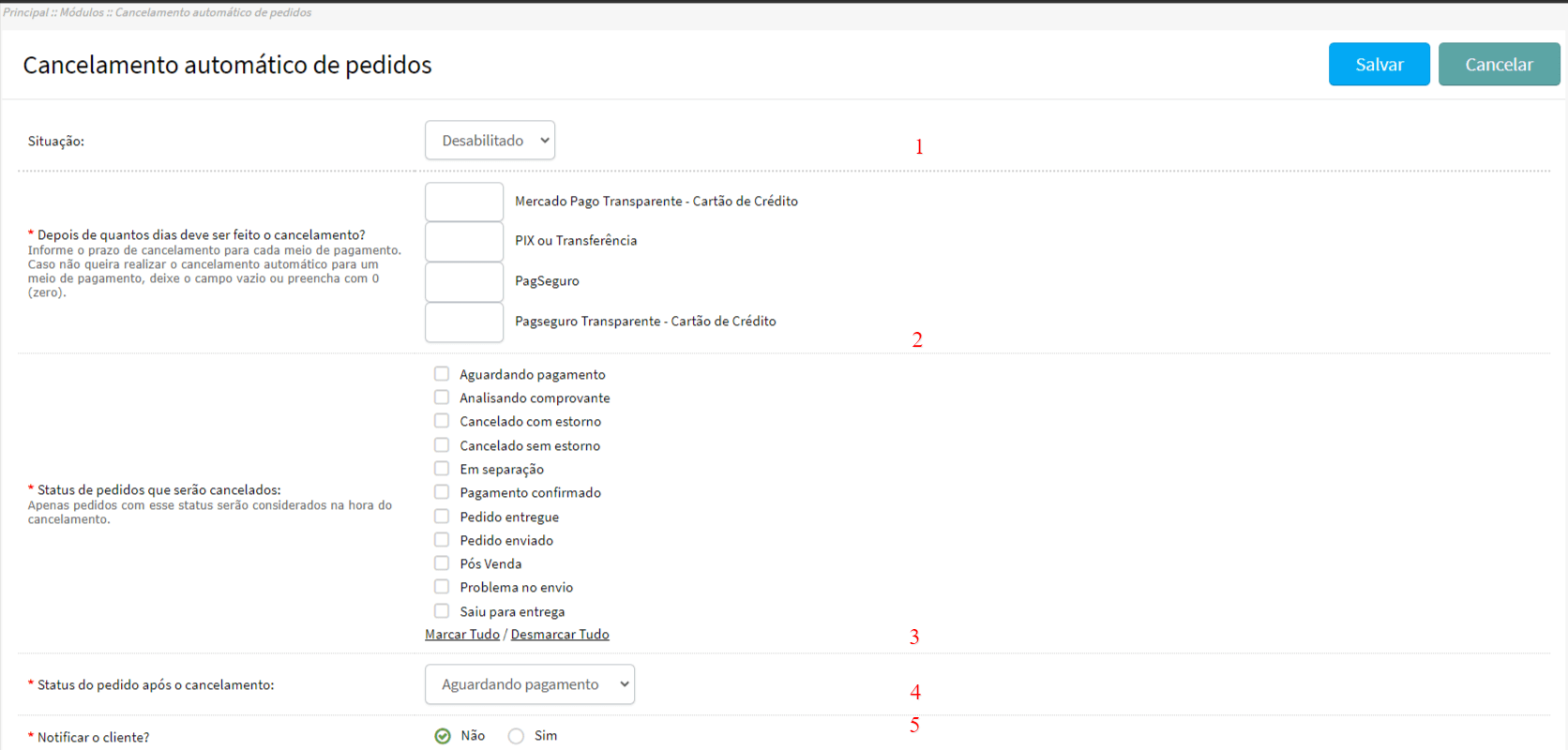Olá Pessoal.
Hoje vamos aprender como configurar um Novo Recurso na loja.
O Pack de atualizações da loja na em sua versão 8.0.2. trouxe consigo a possibilidade de inserirmos um Botão do Whatsapp nas Listagens de Produtos e também nas Páginas dos Produtos. Para abrir mais um canal de contato entre o seu cliente e você.
Vamos ver como o configura.
Primeiramente vamos seguir em Menu > Recursos > Na barra de pesquisa vamos escrever Whatsapp e ver os módulo.
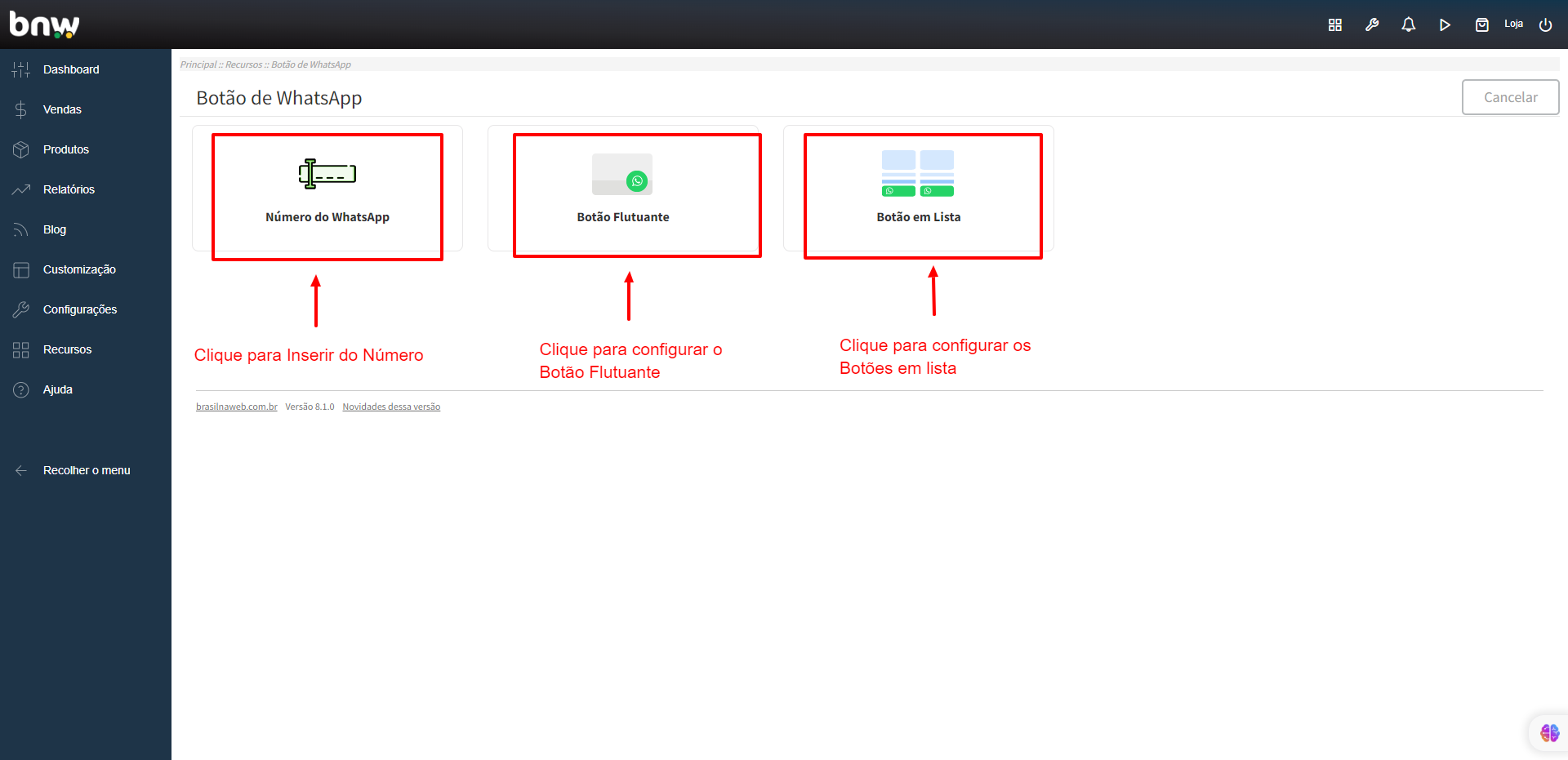
Aqui temos 3 opções.
Podemos escolher entre todas as configurações de WhatsAPP na loja em um só lugar.
1 – Inserir o número do WhatsAPP
Aqui é importante ter em mente que se não houver um número válido de WhatsAPP as outras configurações, que vermos a seguir, Não serão validadas.
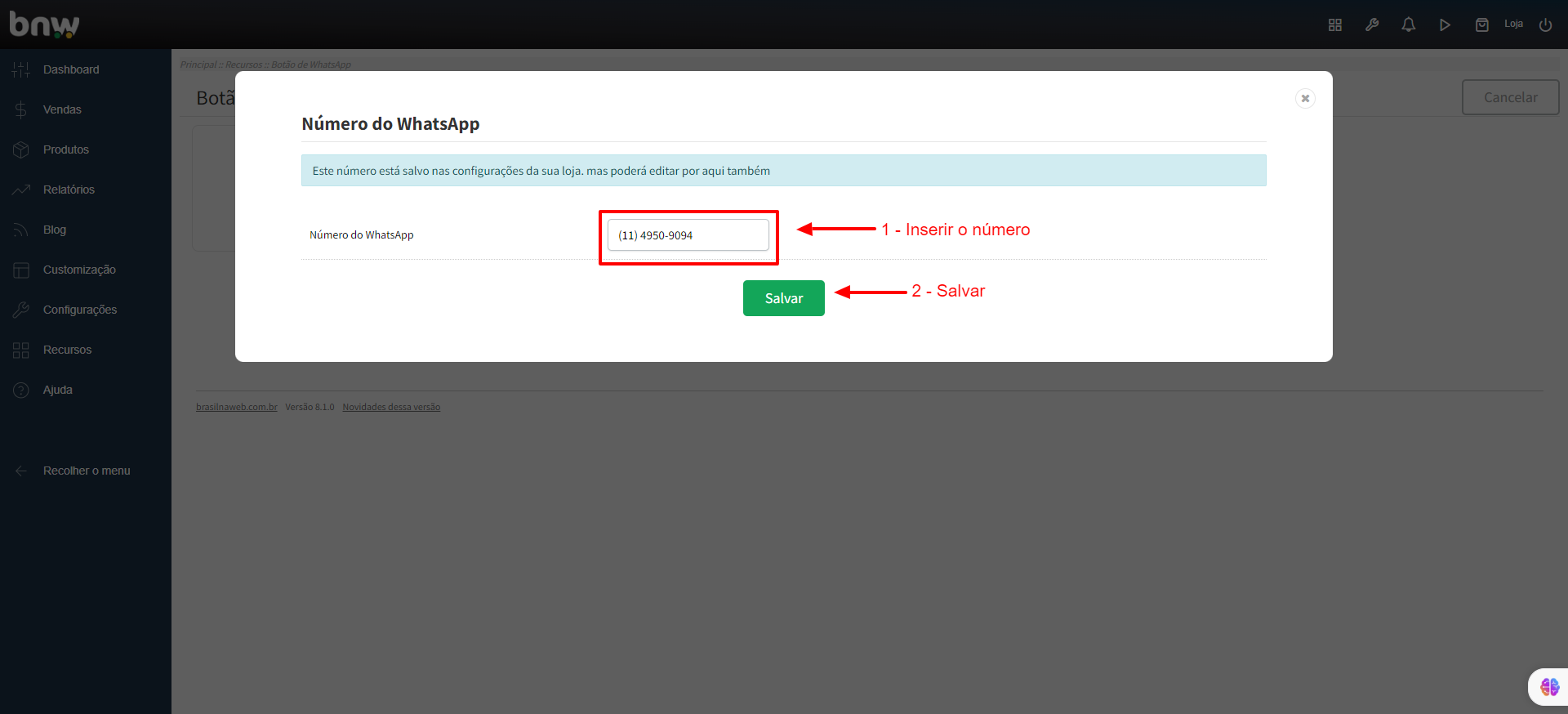
2 – Aqui vamos configura o Botão Flutuante do WhatsAPP para aparecer em sua loja. Assim o Seu cliente poderá em qualquer momento lhe chamar por lá para tirar qualquer dúvida se ele assim o desejar.
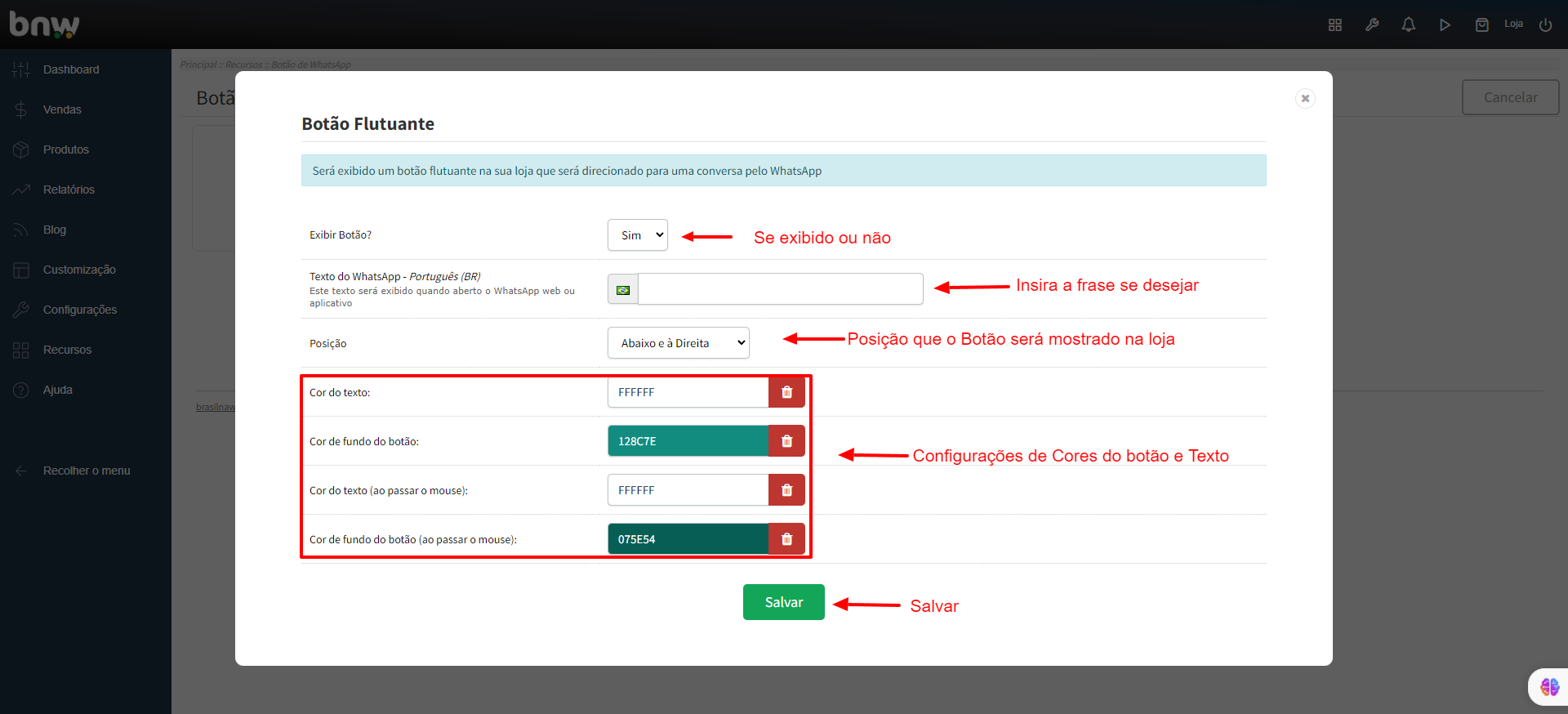
3 – Aqui iremos configurar o Novo Recurso que é o Botão do WhatsAPP nas listagens e Também nas páginas de produtos.
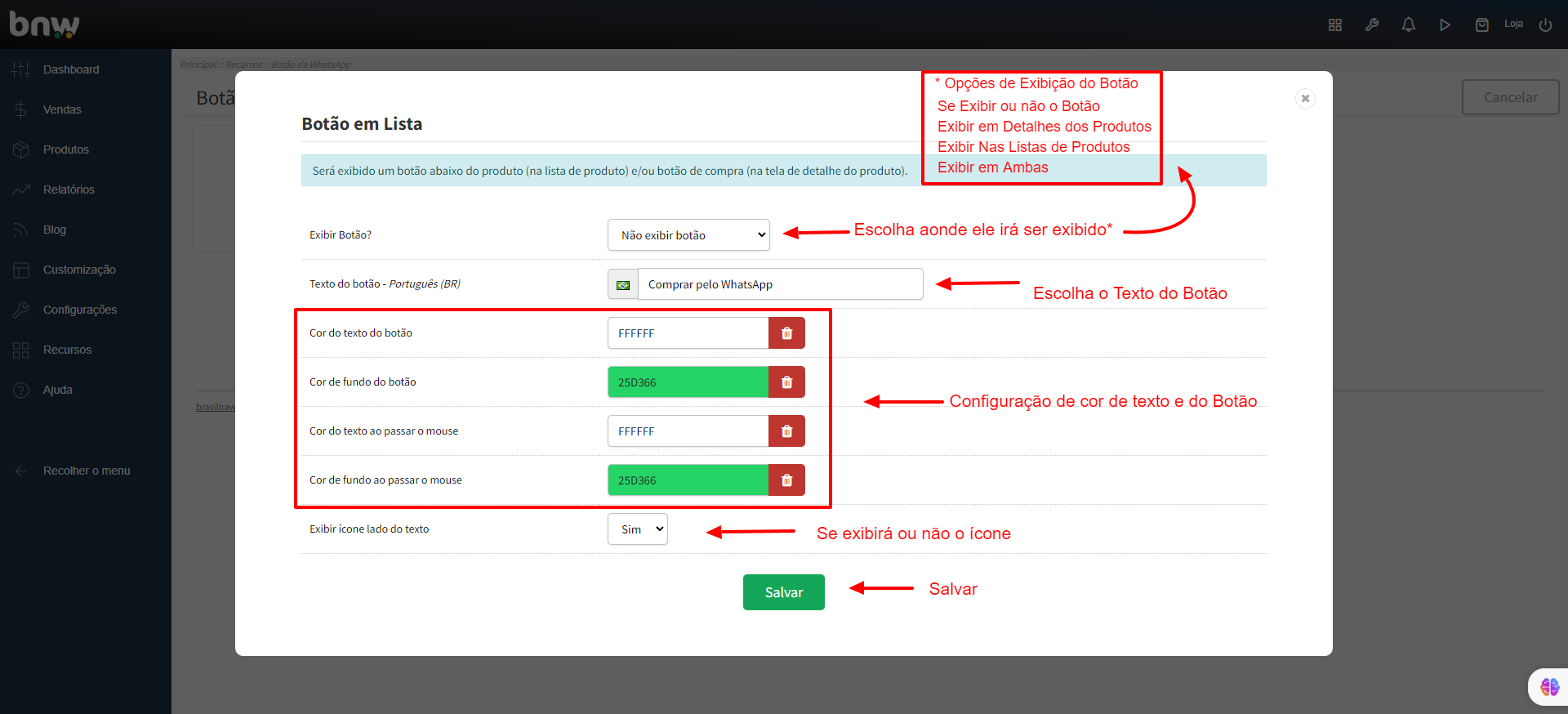




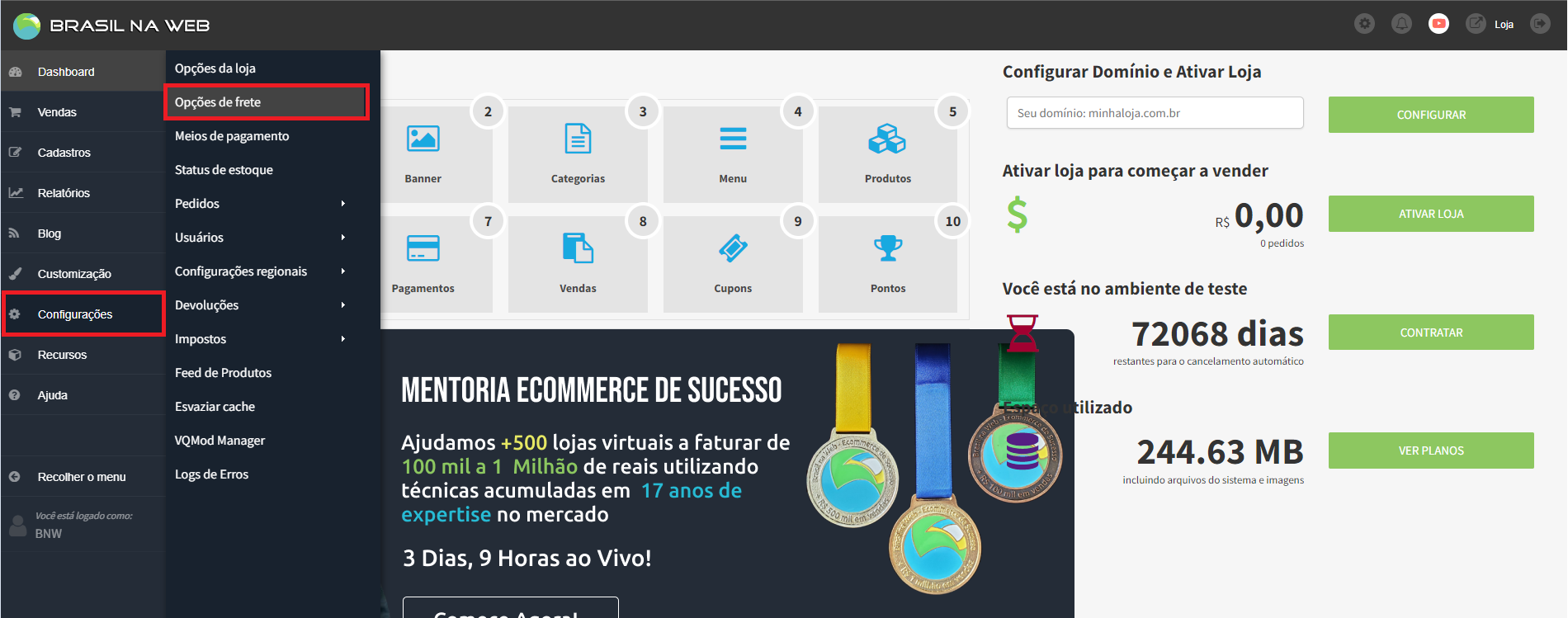
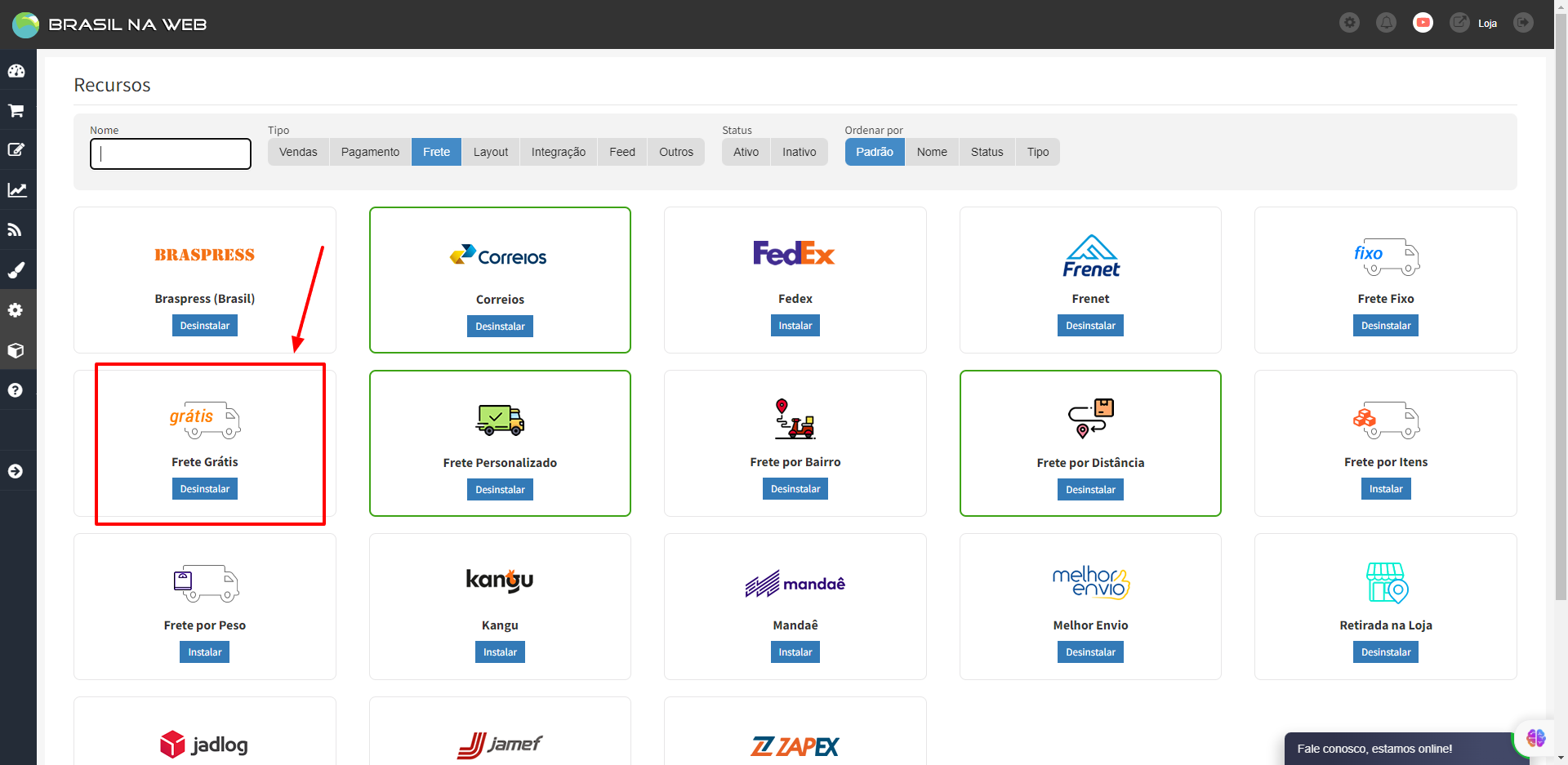
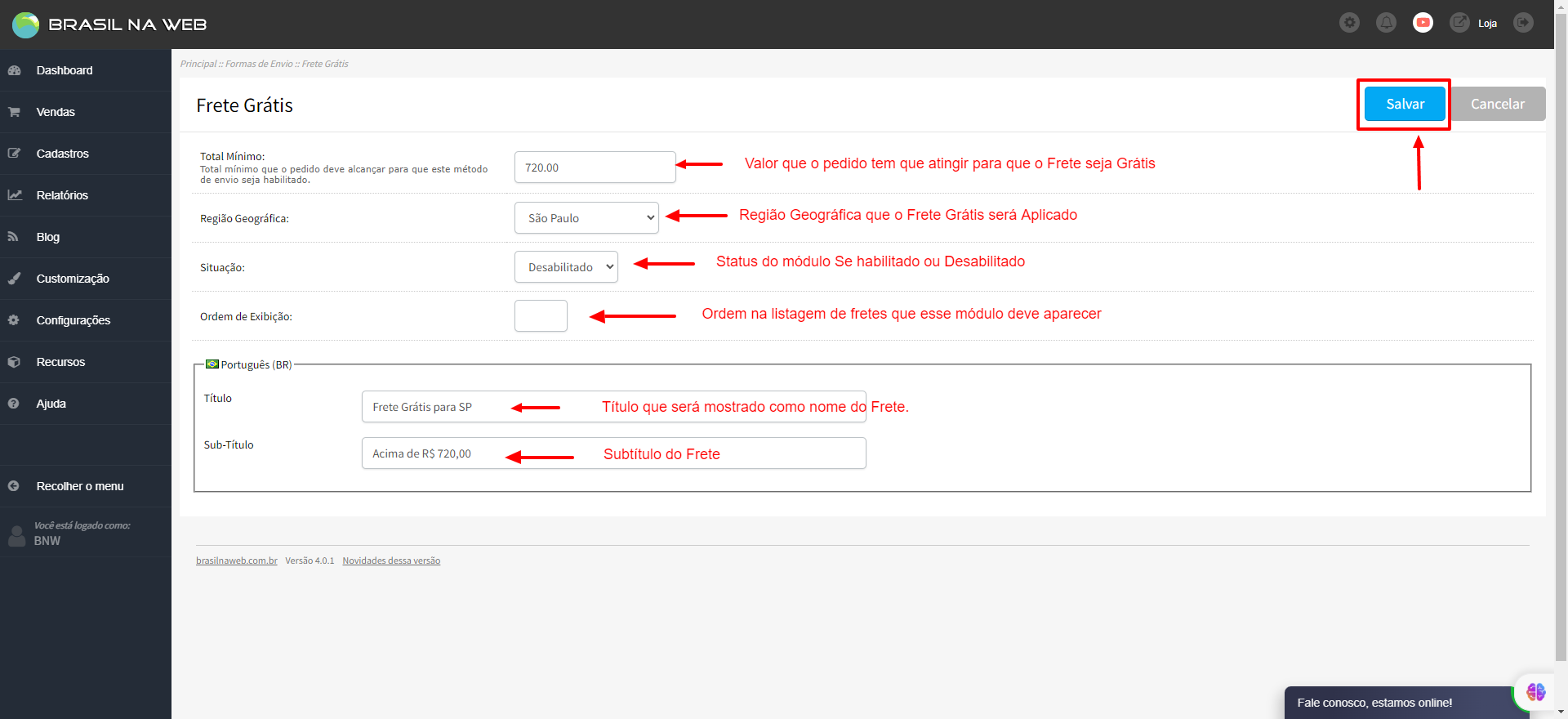
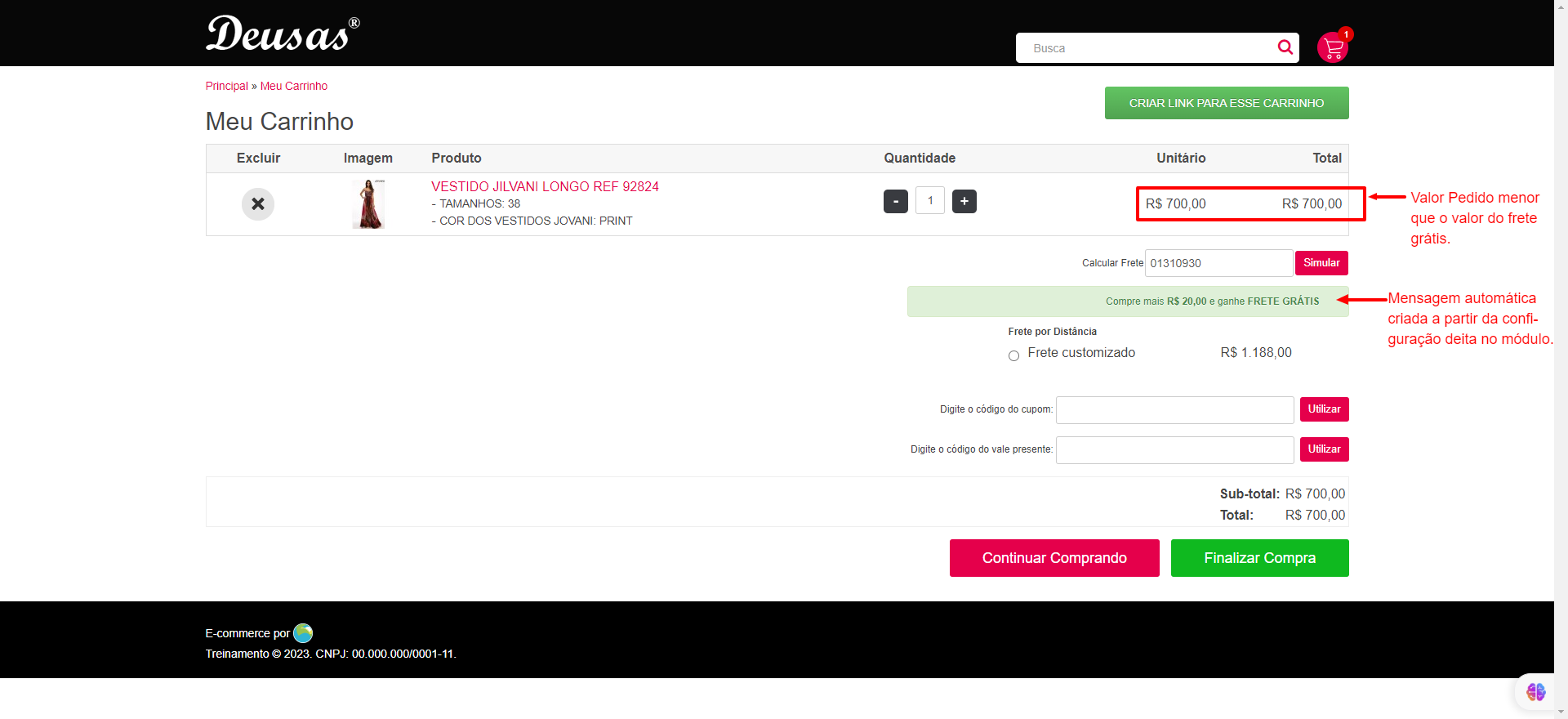
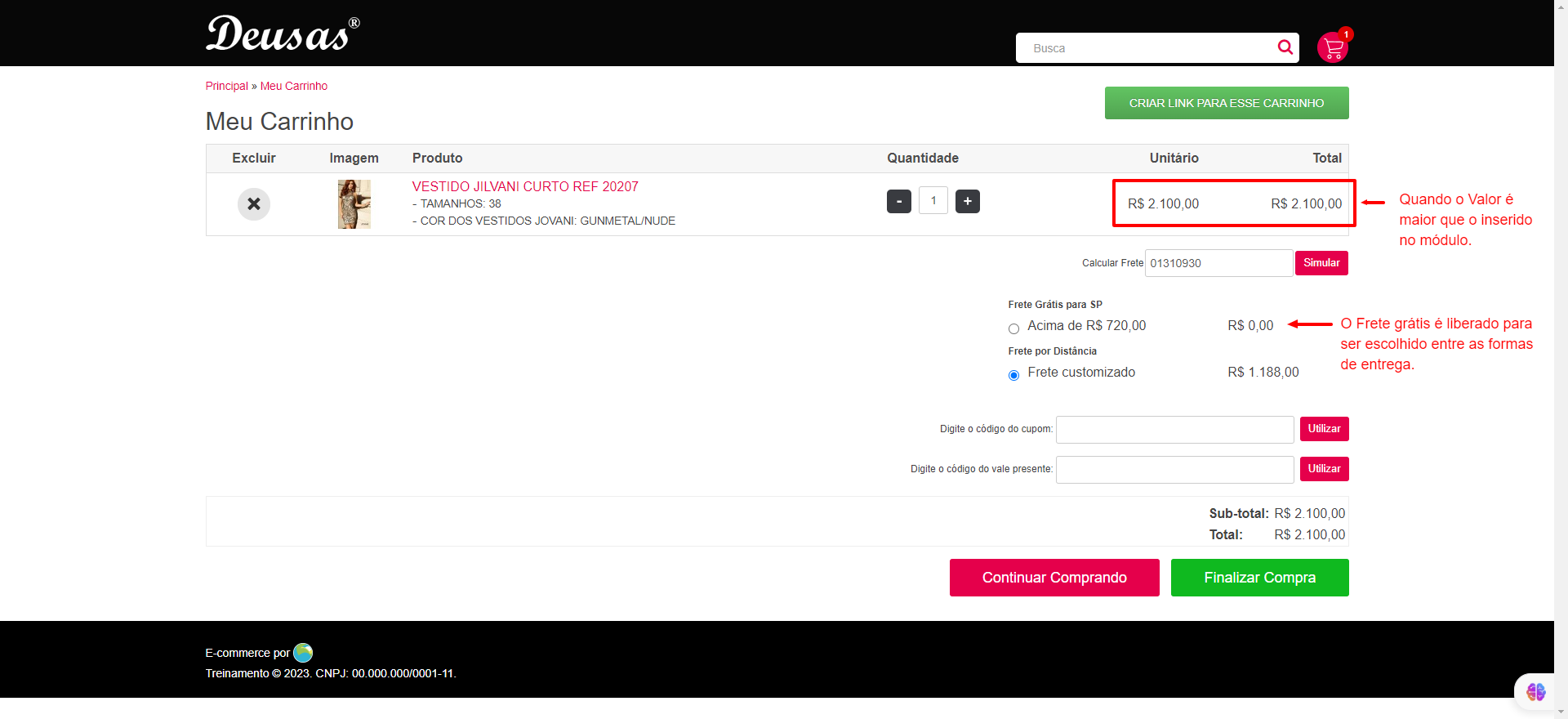
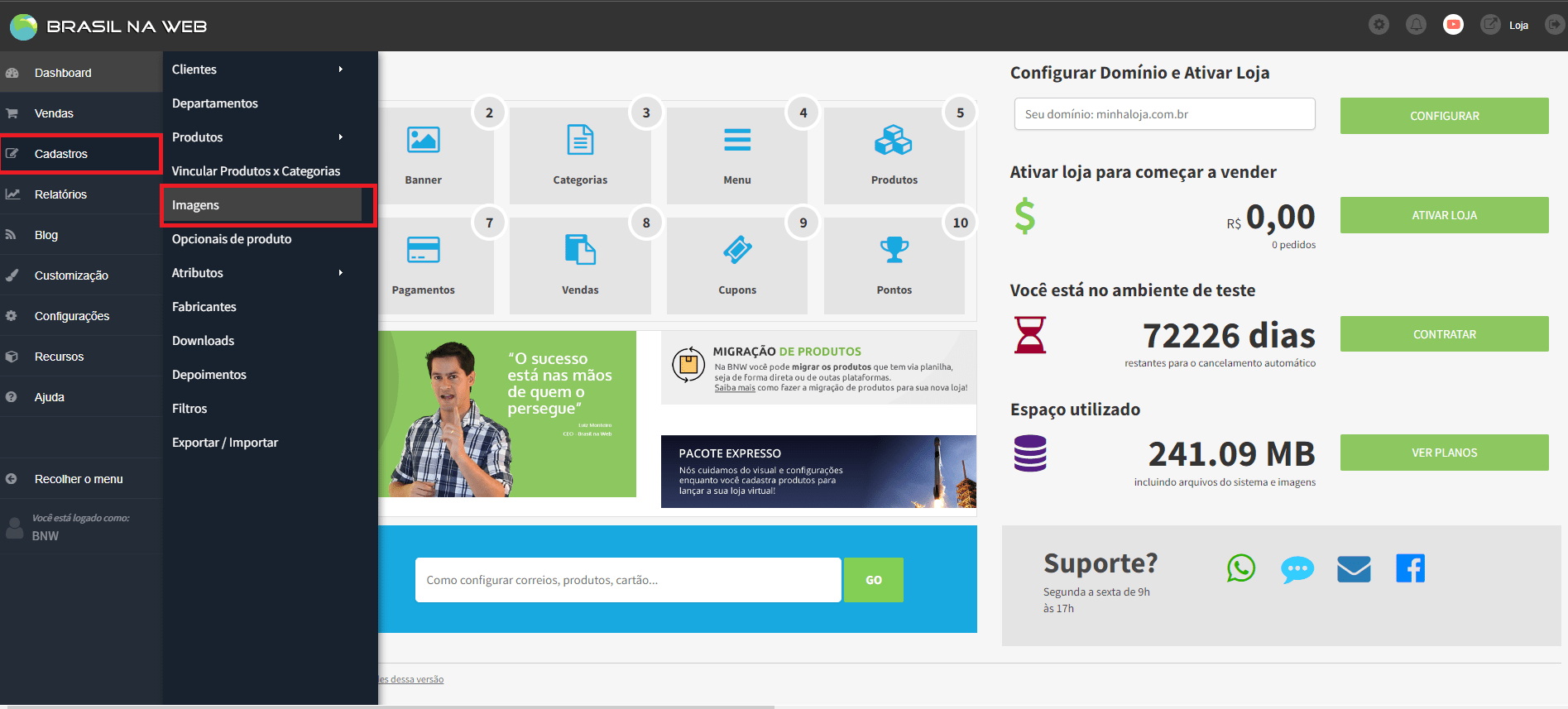

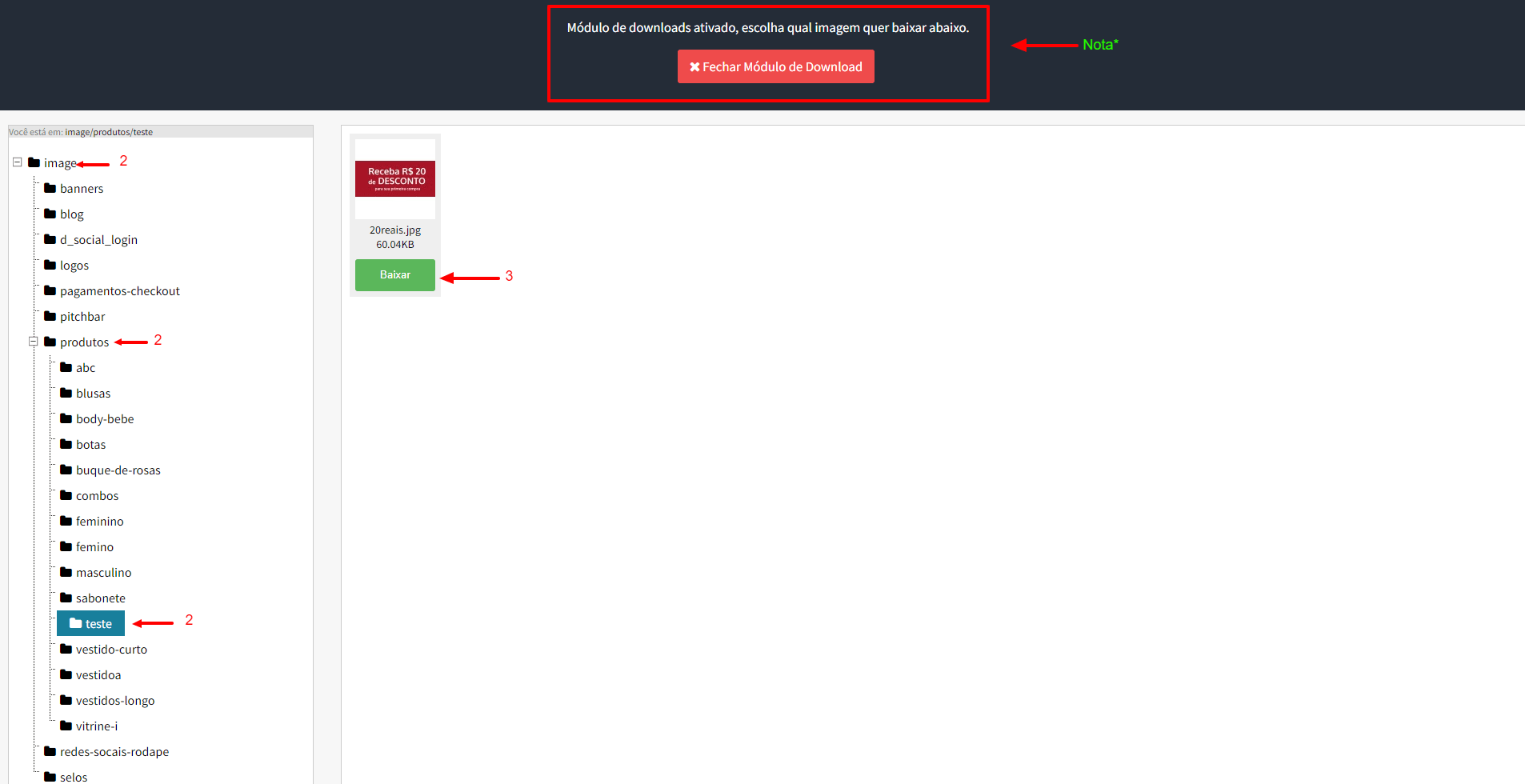
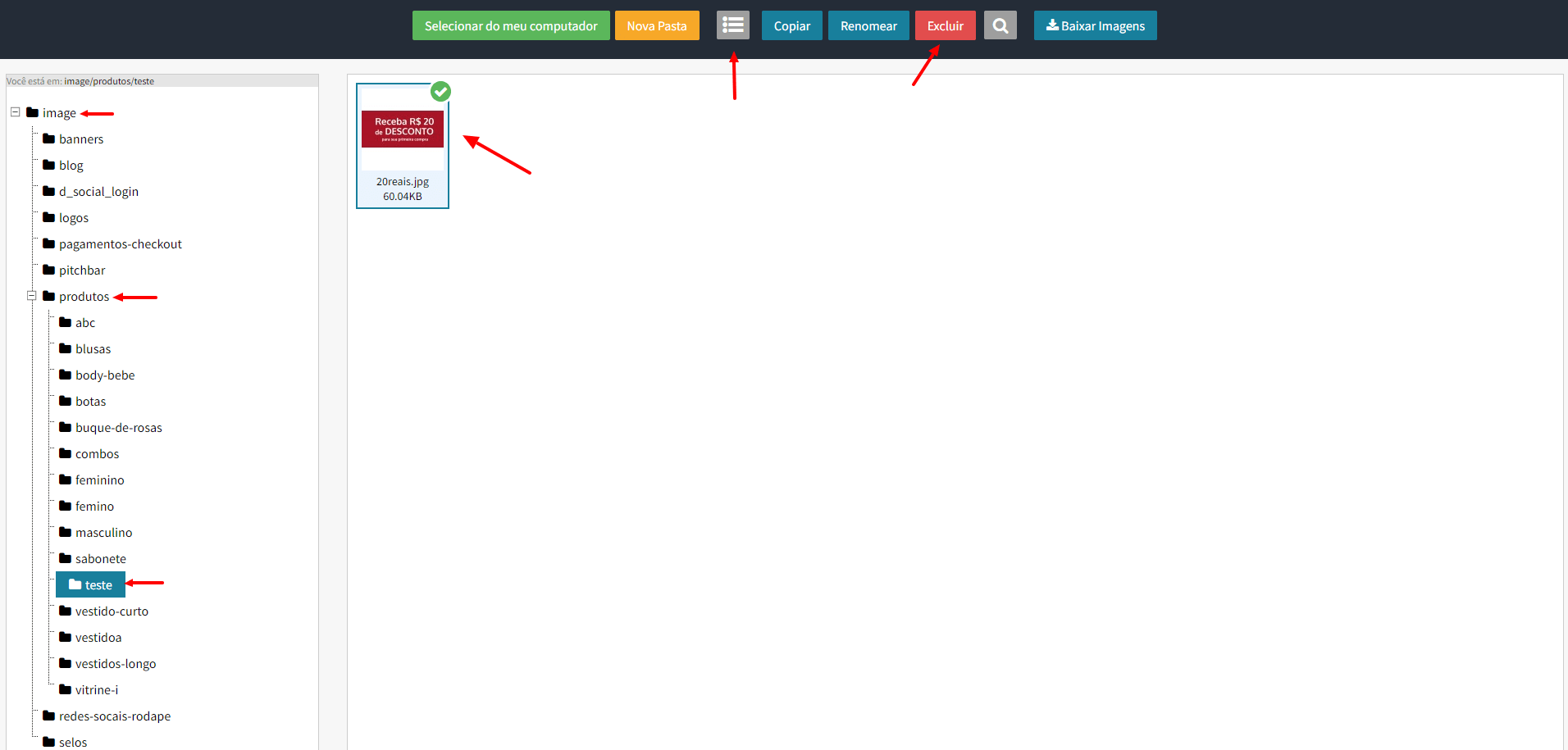
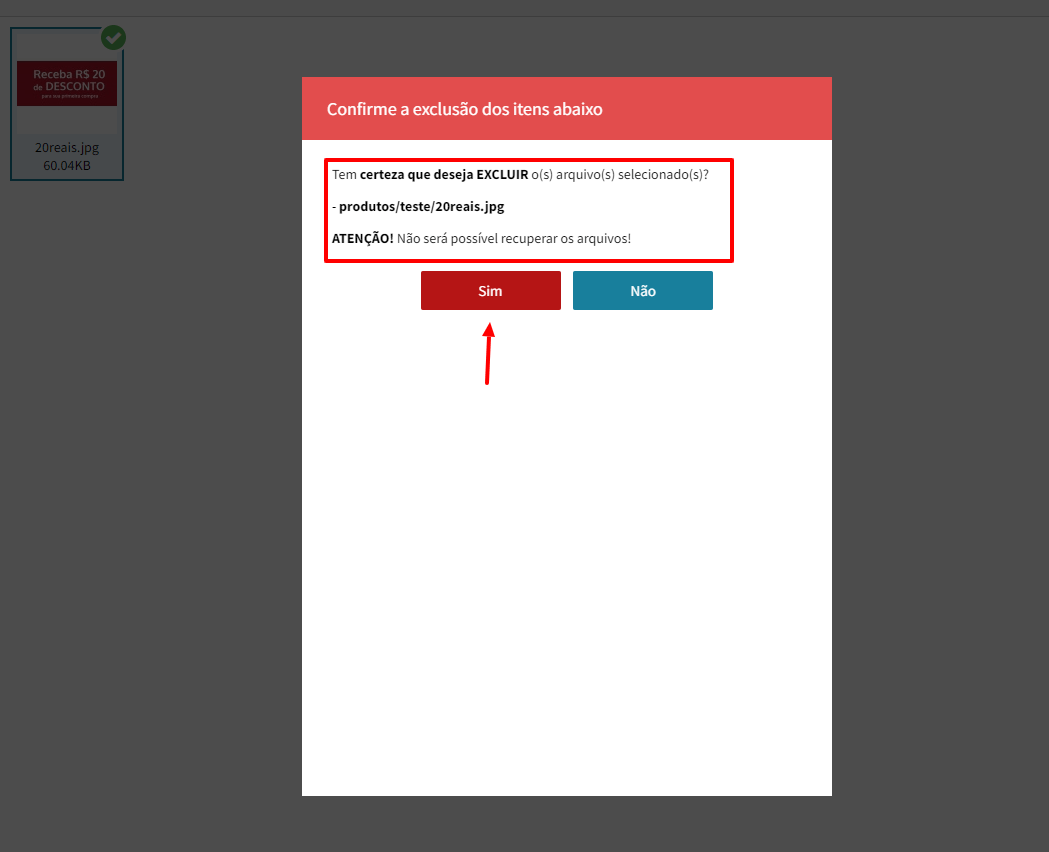
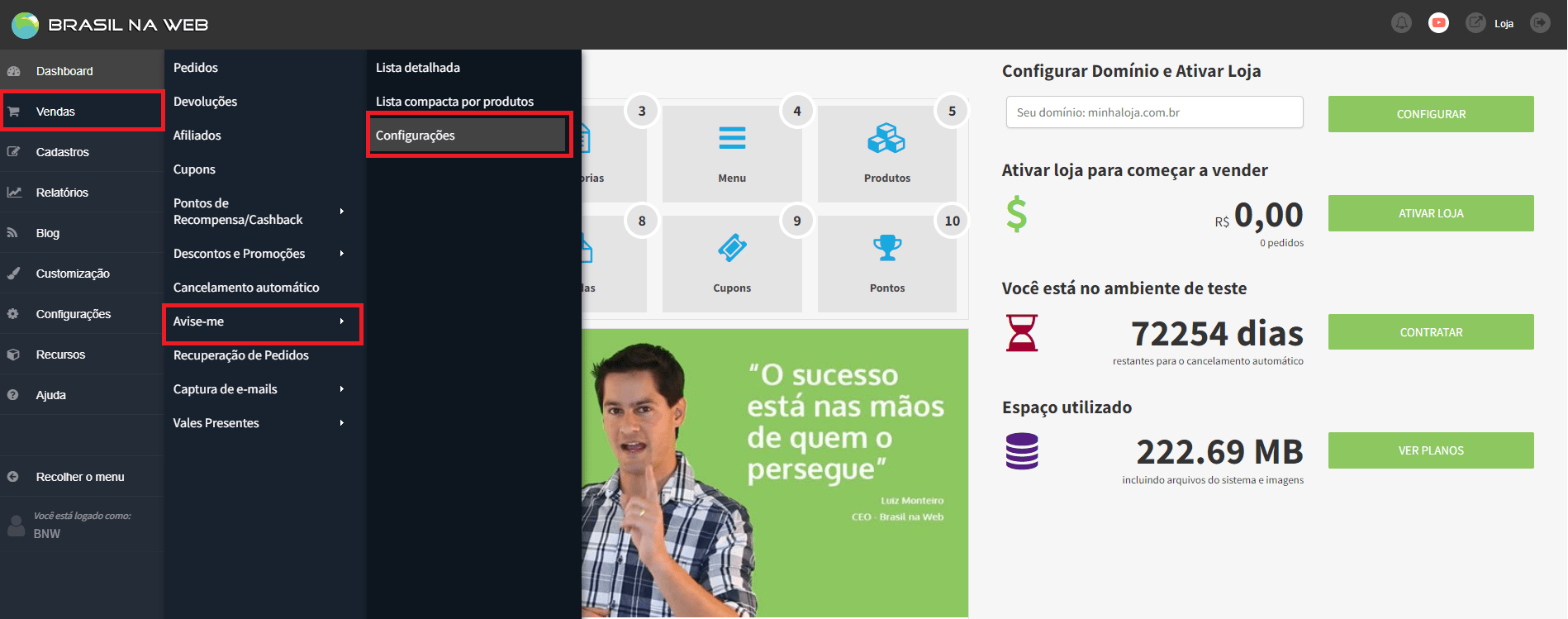

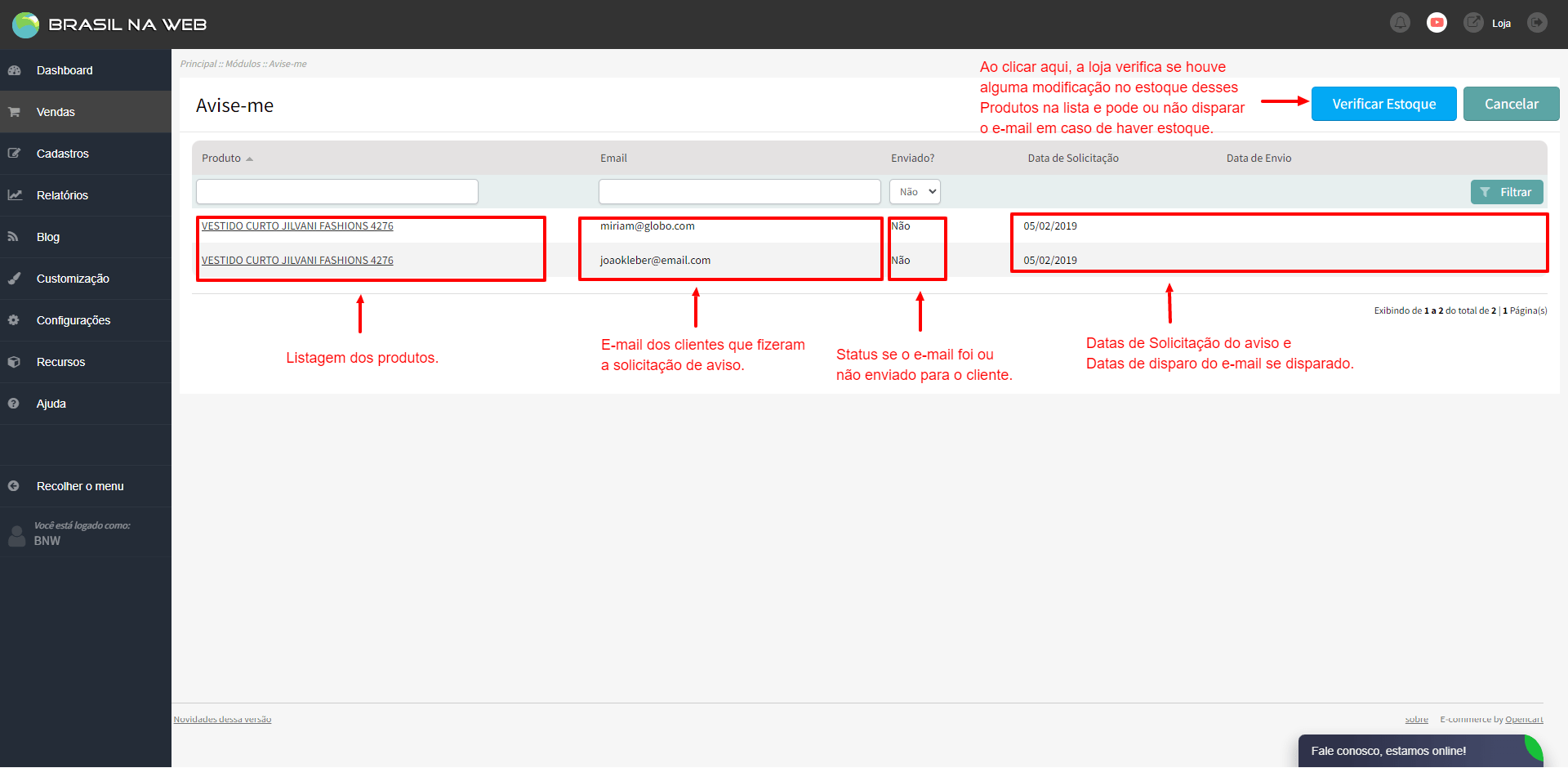
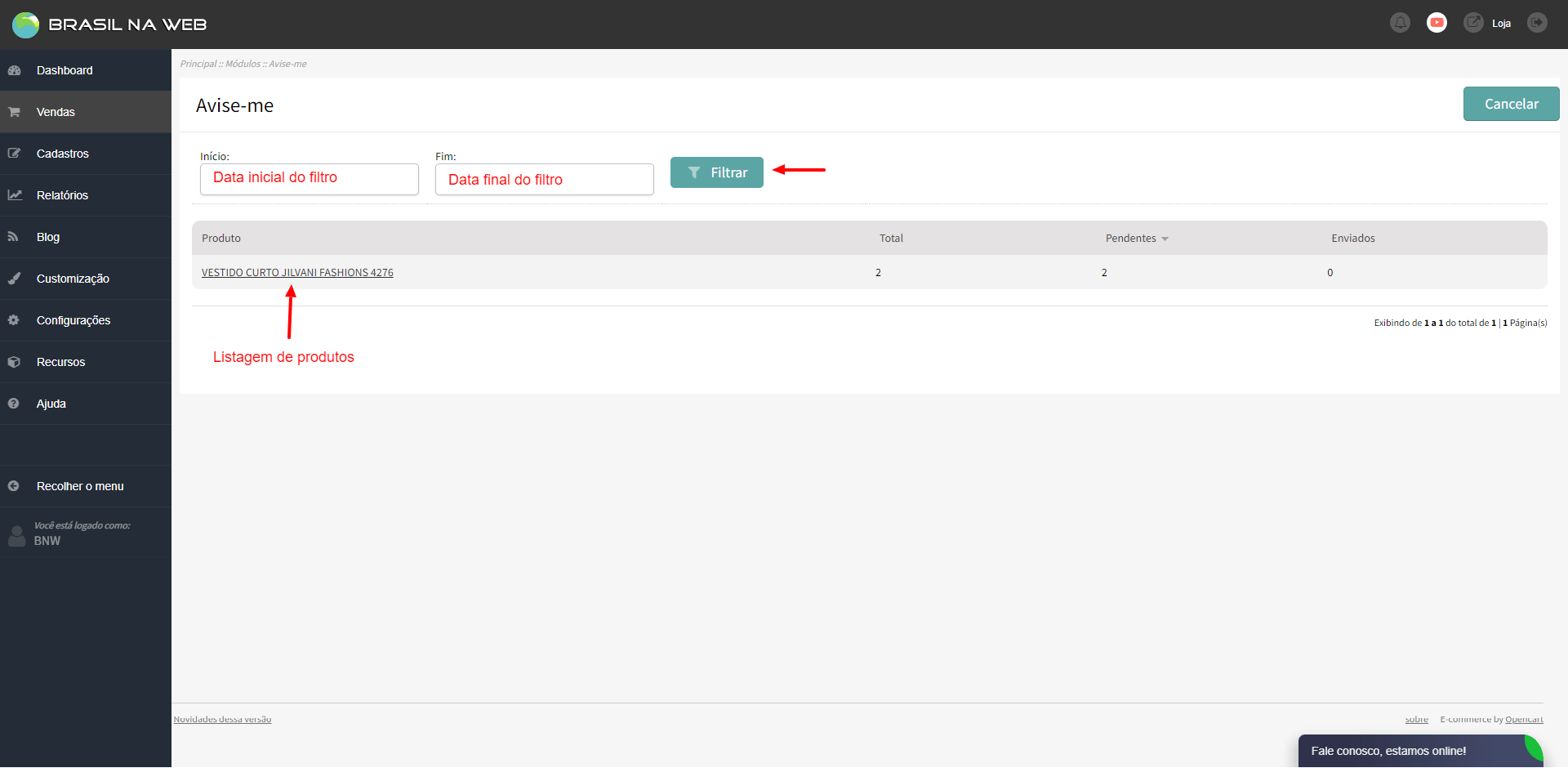

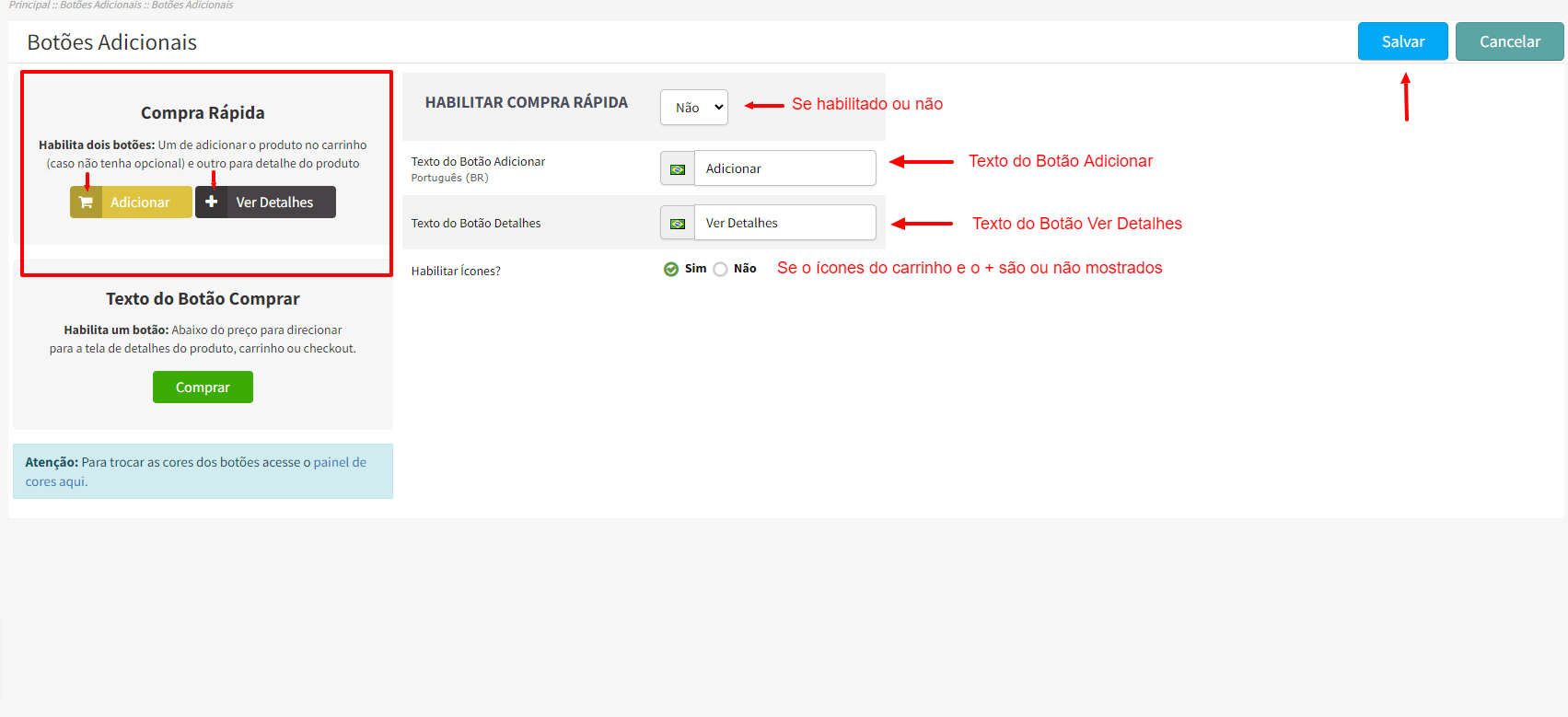

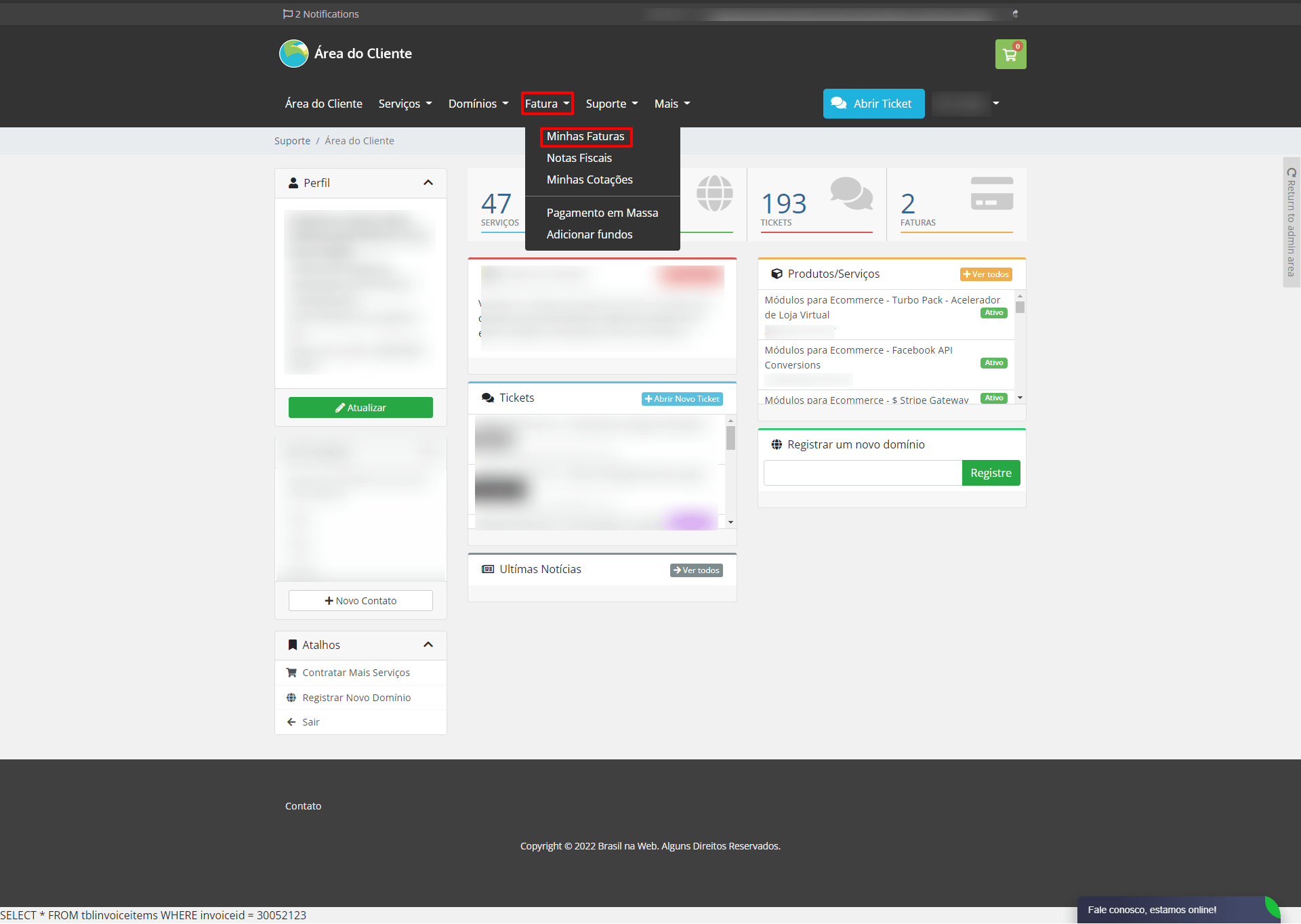
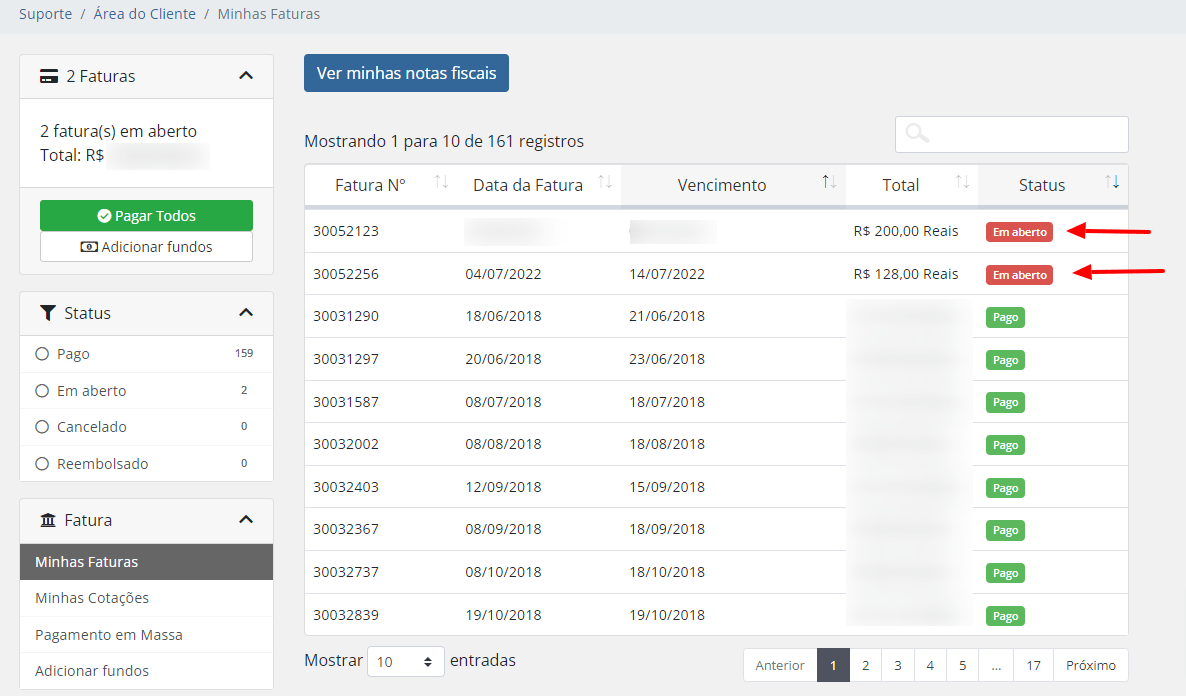
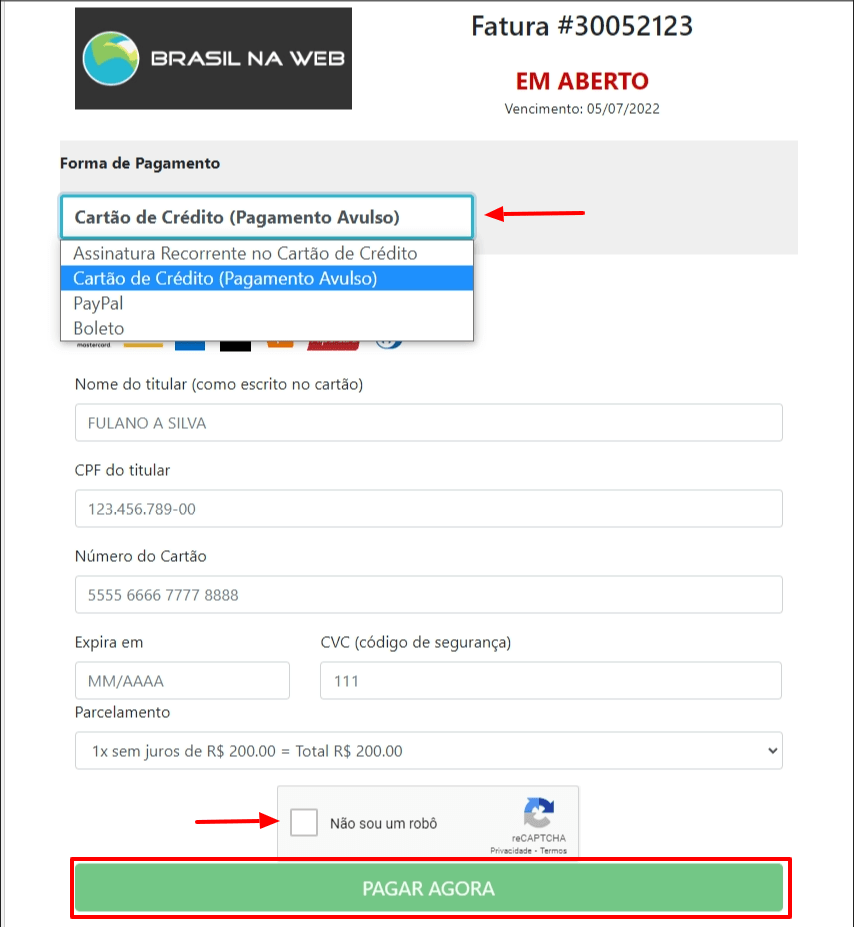
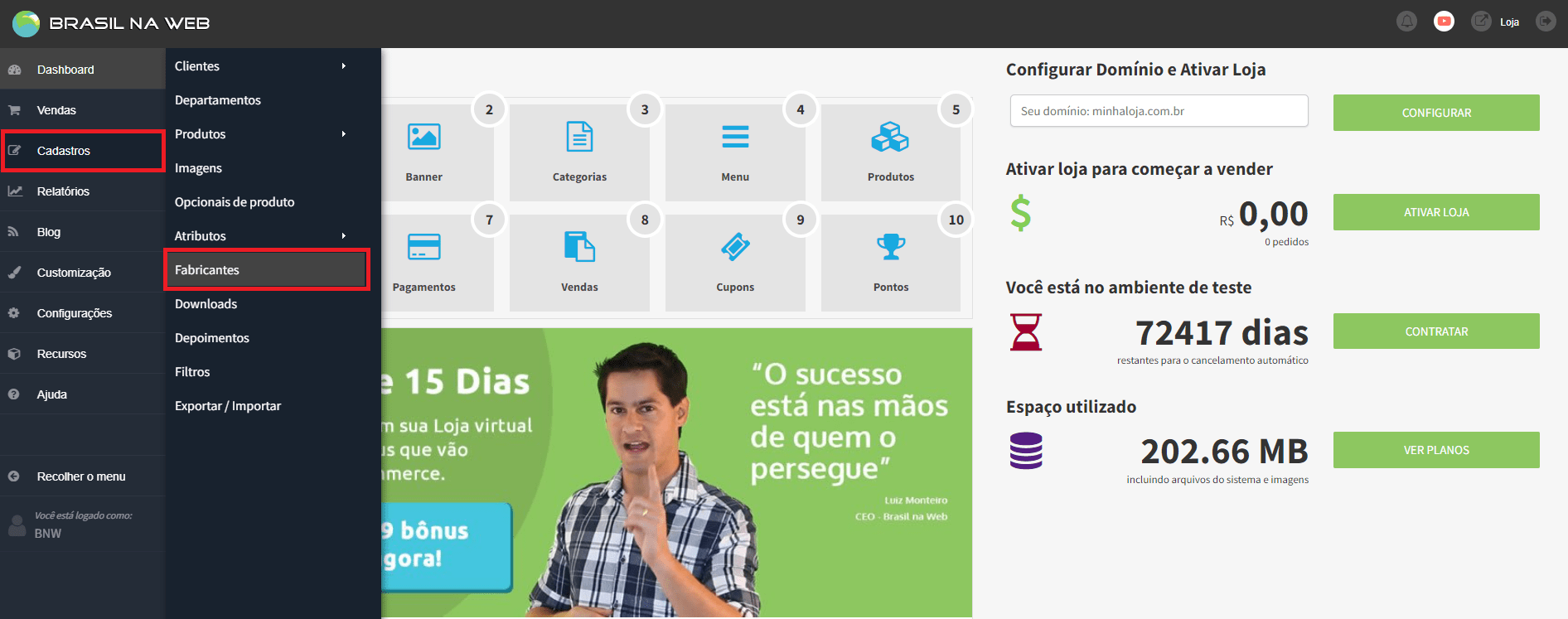

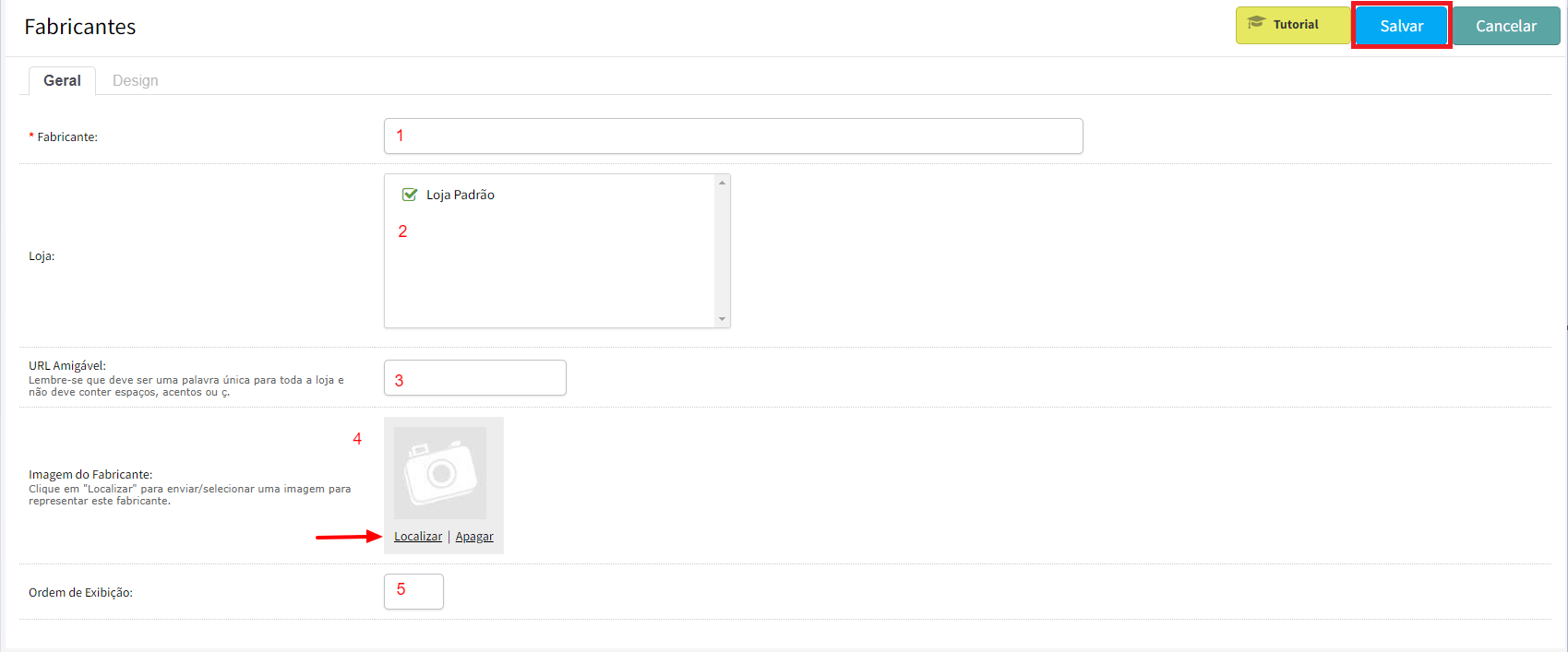
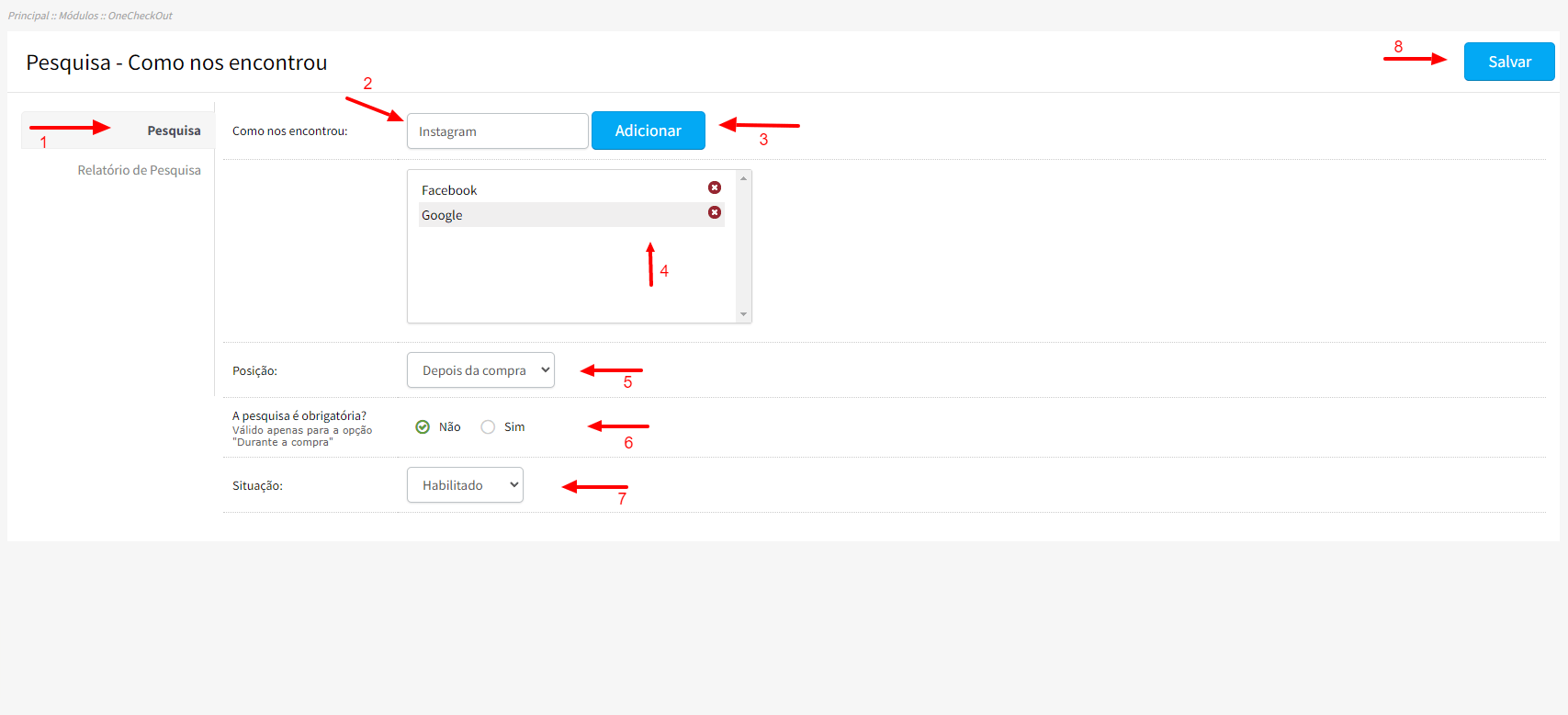
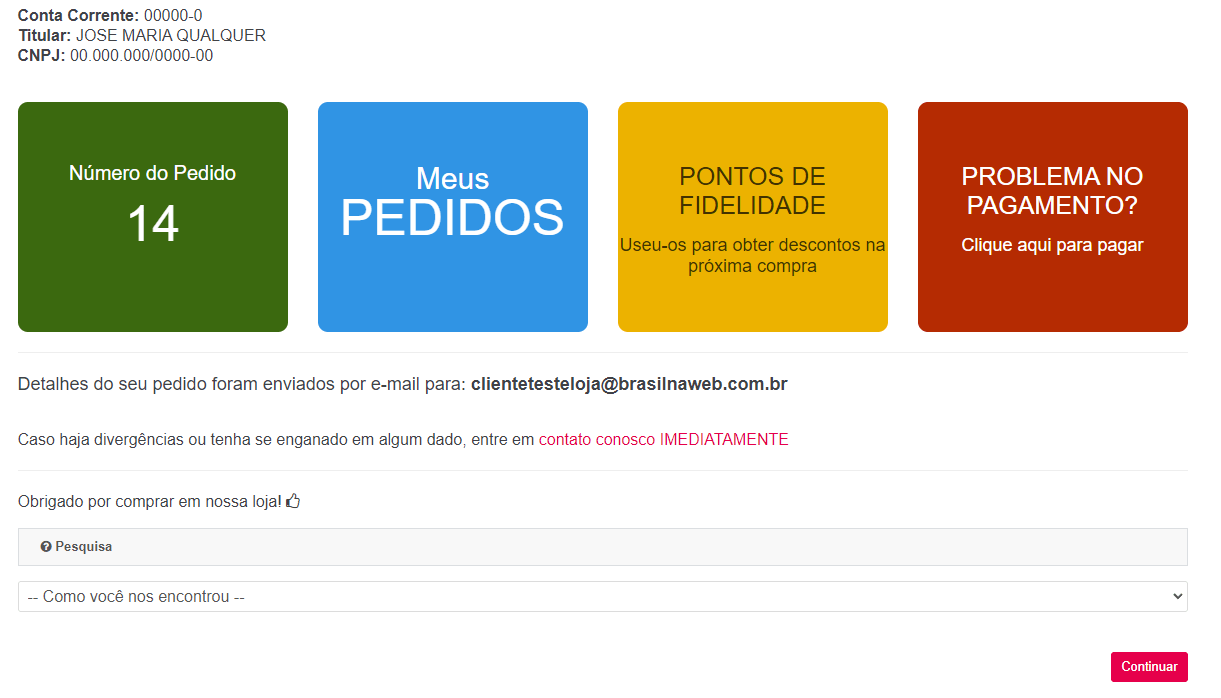
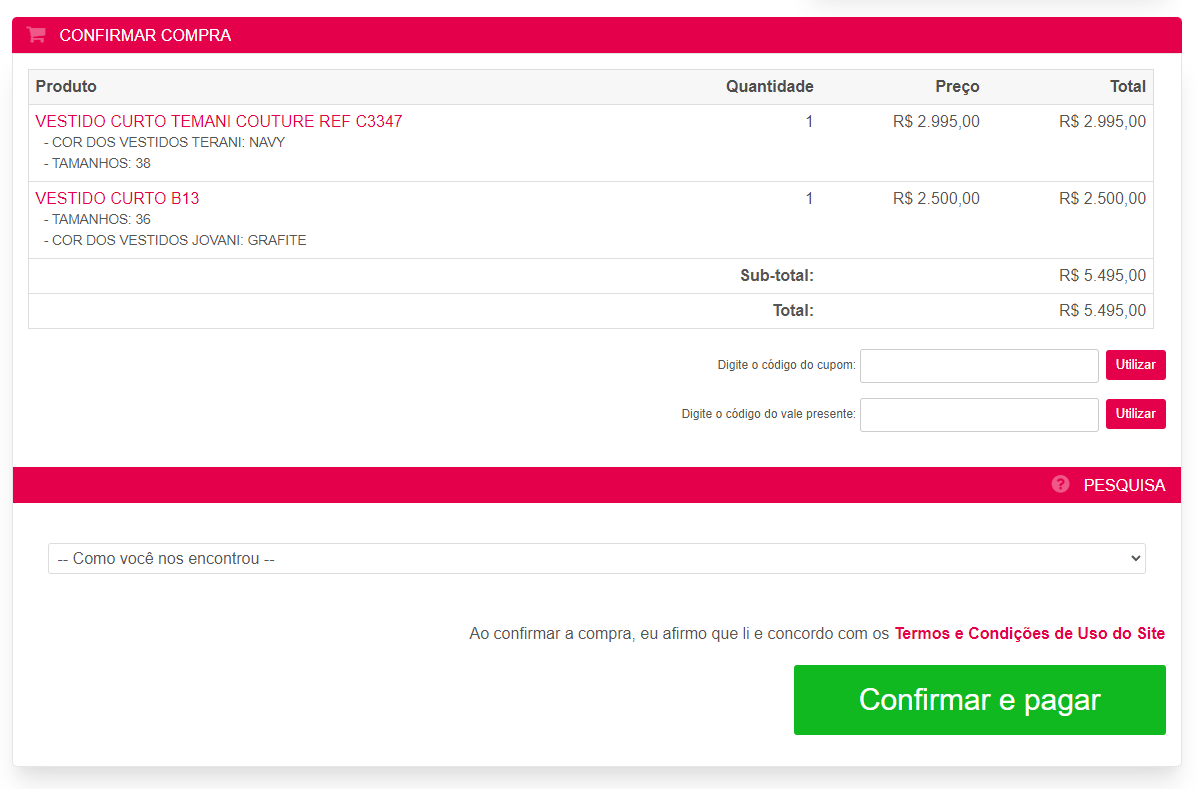
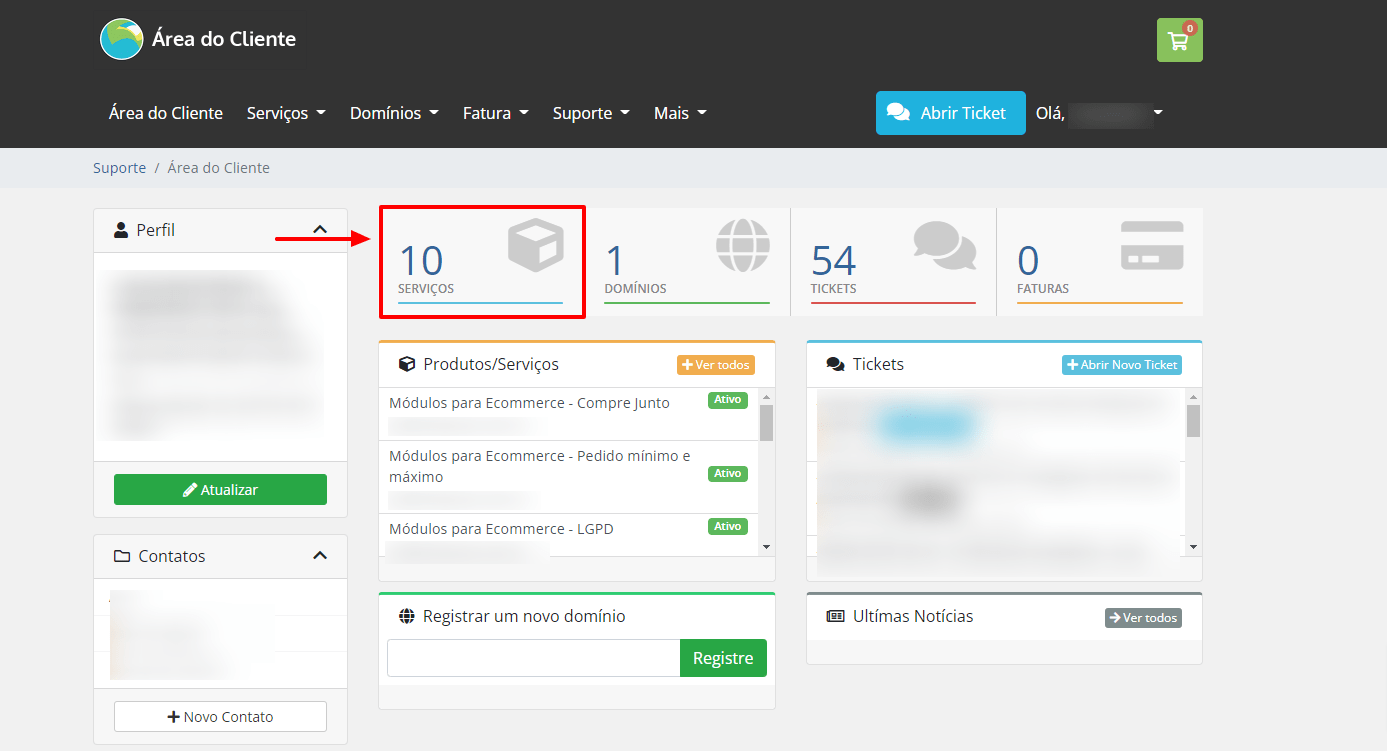
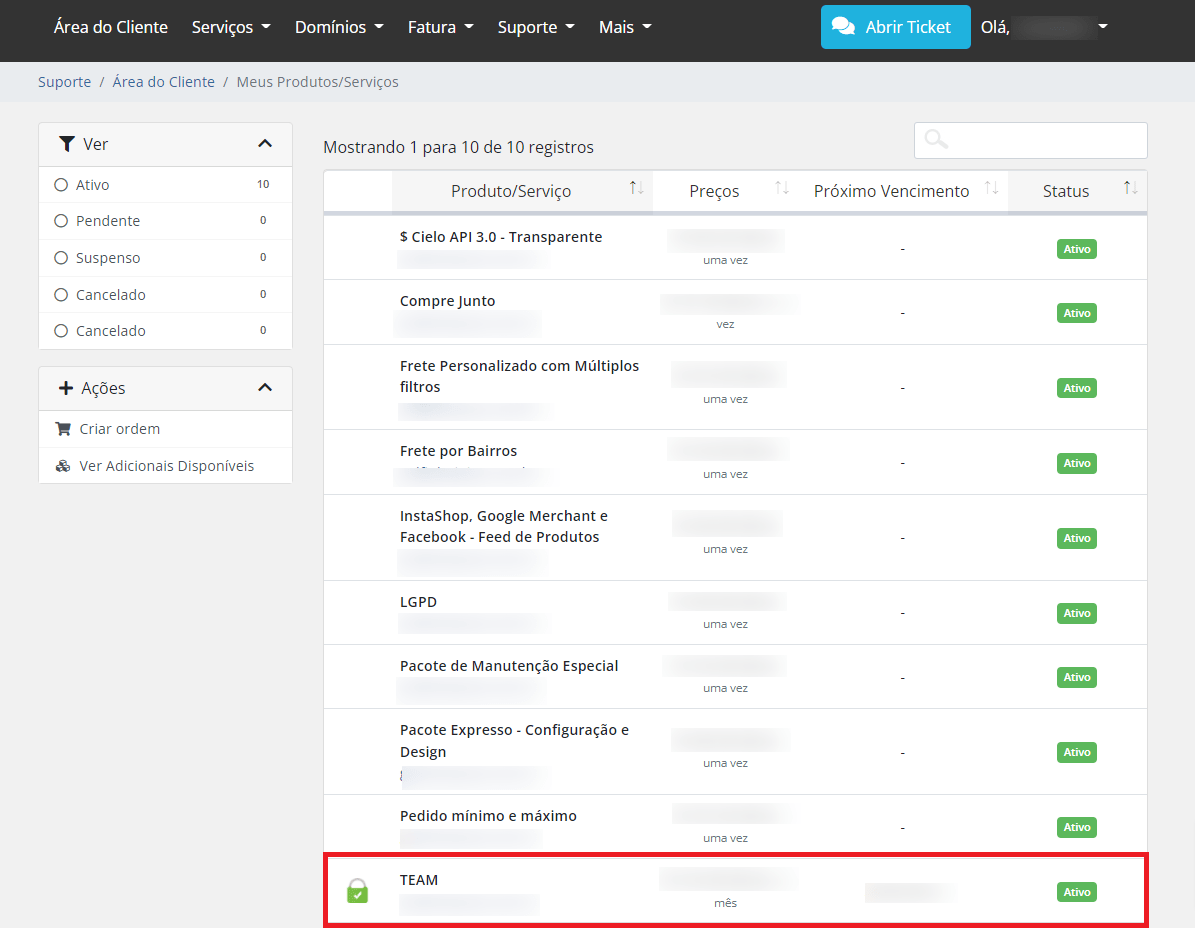
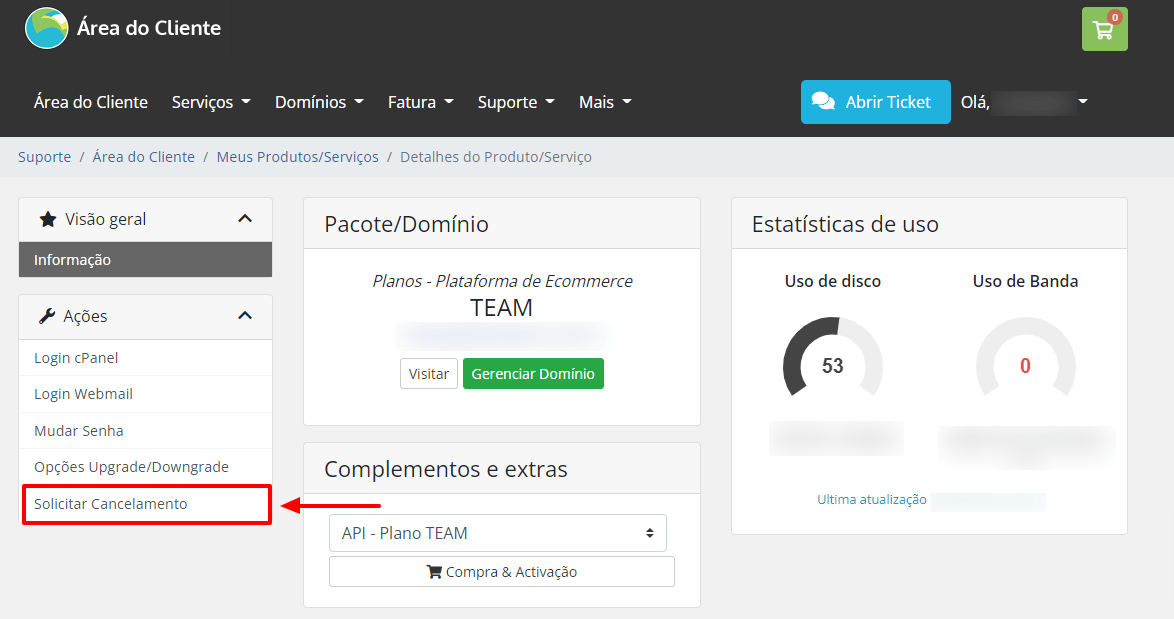
 Observação: Em caso de imagens, as dimensões recomendadas são:
Observação: Em caso de imagens, as dimensões recomendadas são: