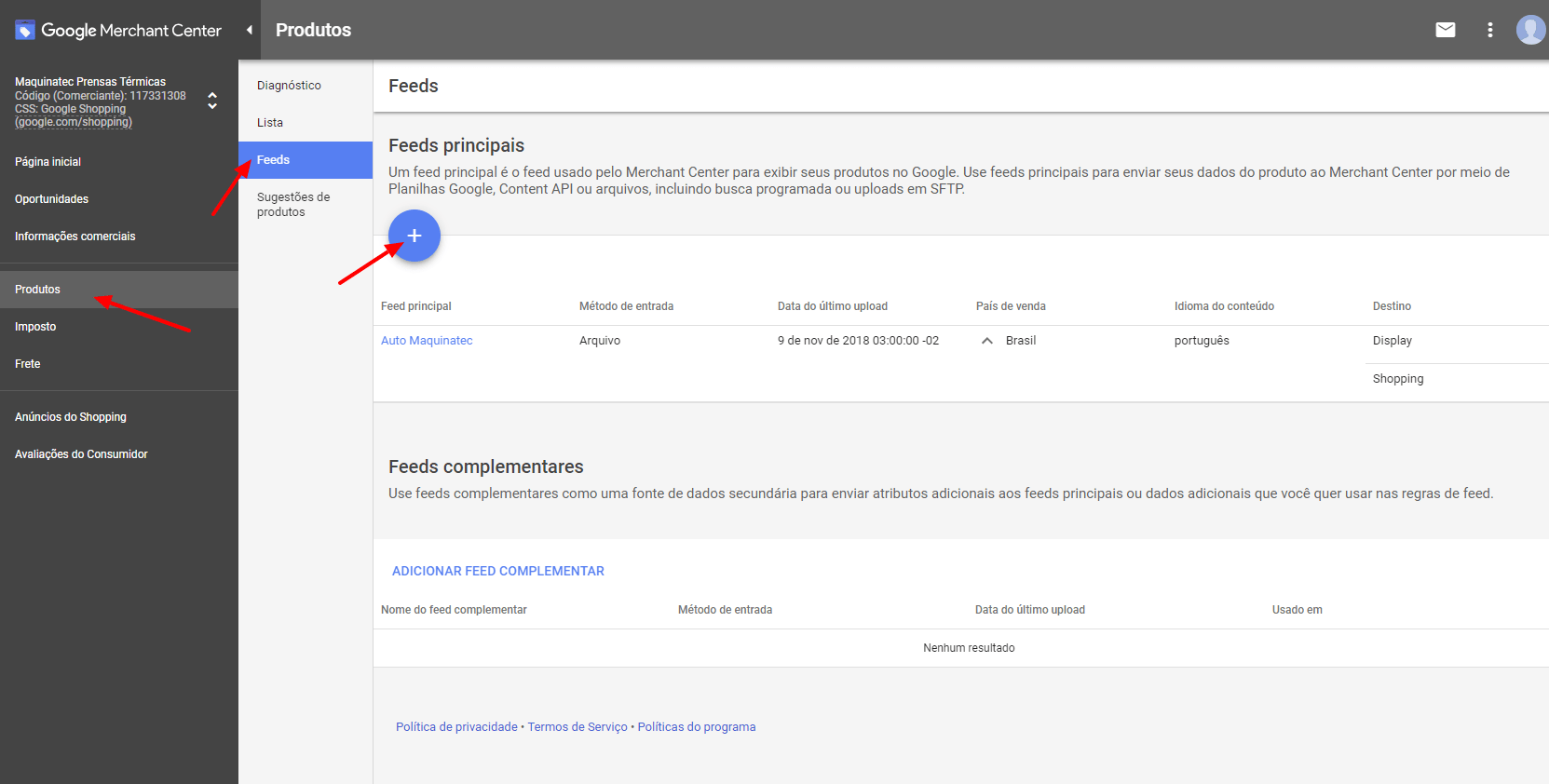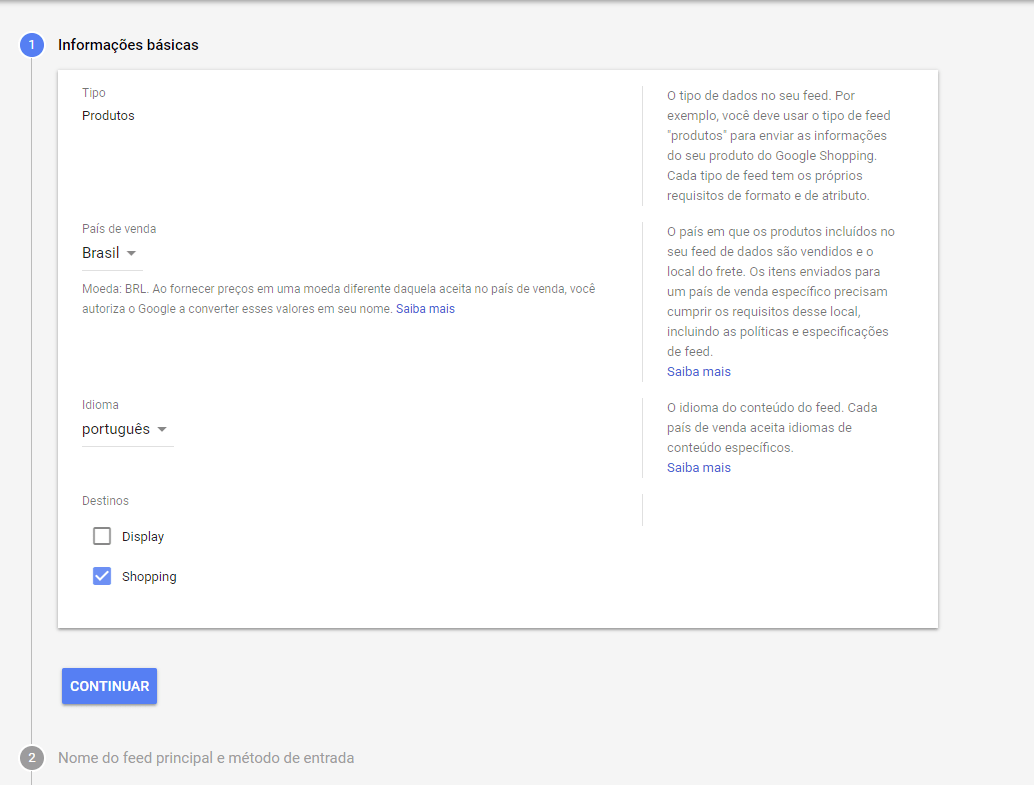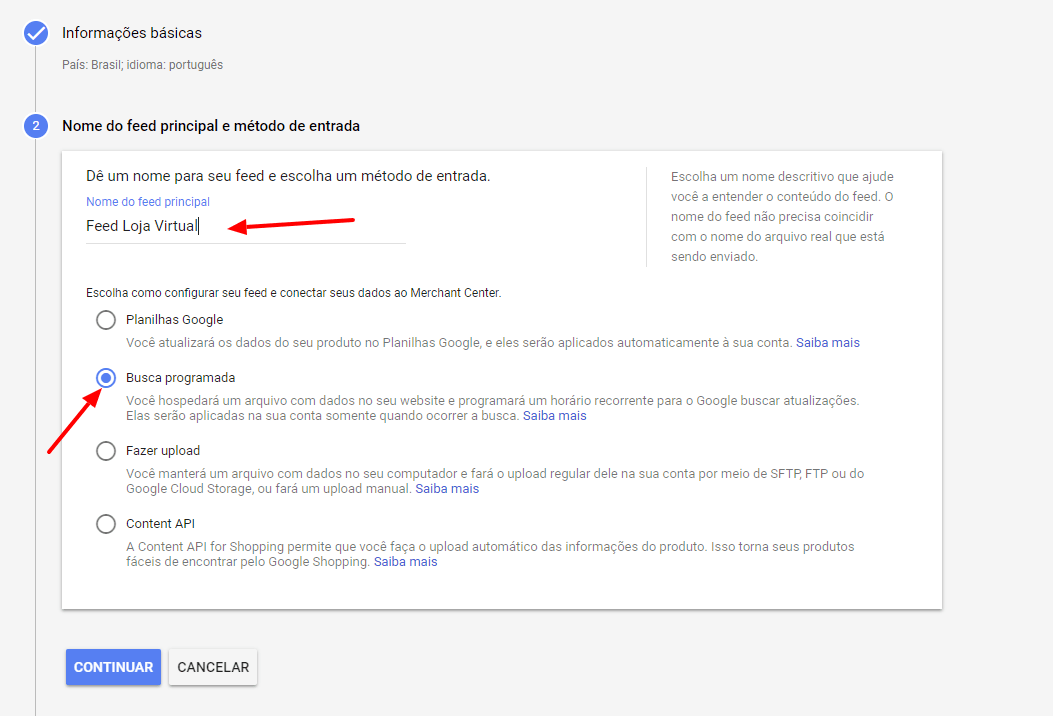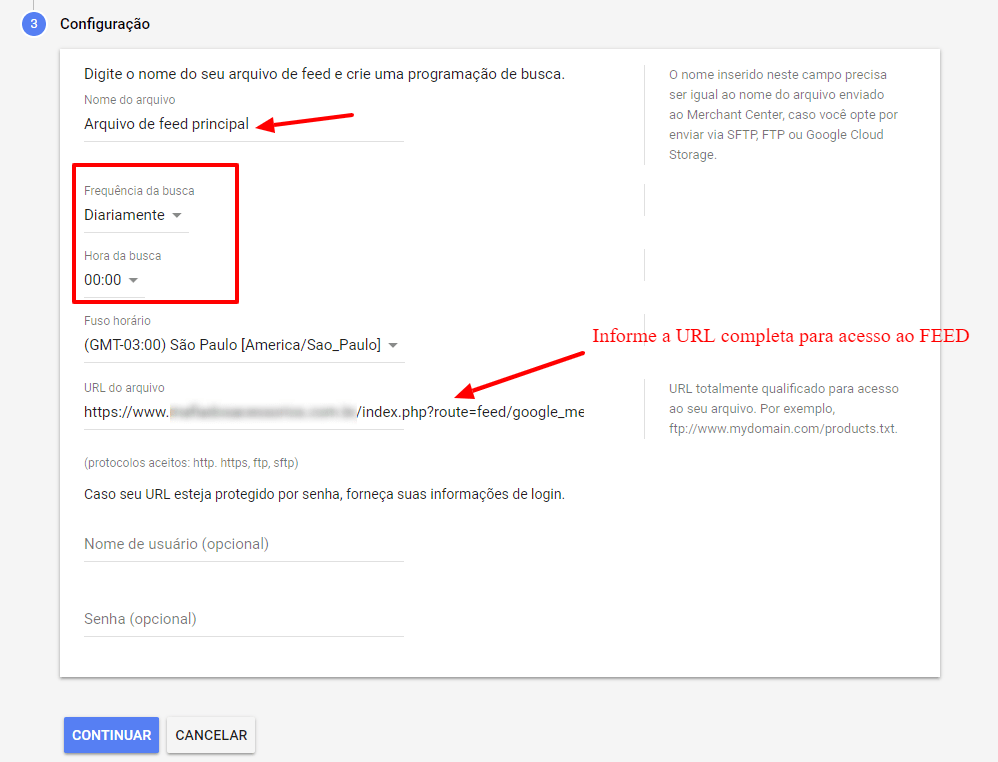Um dos maiores desafios encontrados pelas lojas virtuais é saber onde divulgar os produtos após lançar o e-commerce.
Divulgação de loja virtual mais convencional
As opções mais conhecidas são os motores de busca (Google), redes sociais (Facebook, Instagram) e marketplaces (Submarino, Americanas, Ponto Frio, Casas Bahia, Walmart entre outros).
Os dois primeiros cobram por cliques nos anúncios e usam o método de leilões, onde aparece primeiro quem paga mais pelo clique. No caso dos marketplaces, normalmente se cobra comissões em torno de 15% sobre as vendas.
Algumas lojas apostam nos marketplaces para ter visibilidade, mas não fortalecem a própria marca pois, para o cliente, quem realiza a venda é o marketplace e não a loja. Para outras lojas, simplesmente pagar 15% de comissão sobre as vendas fica inviável.
Divulgação da loja virtual no Comparador de Preços Multiplace
Os comparadores de preços como Google Shopping, Buscapé e Zoom são amplamente conhecimentos, mas possui um mesmo formato de trabalho.
Hoje vamos falar do Multiplace, um novo serviço parceiro da Brasil na Web para divulgação de lojas virtuais, voltado para as pequenas e médias empresas, com diferenças no modelo de comercialização do serviço, tornando-se uma alternativa bastante atraente e de fácil adesão.
Em poucas palavras, o Multiplace é um motor de busca e comparador de preços específico para a divulgação de lojas virtuais. Não requer integração nem alterações na loja. O sistema encontra os títulos, preços e imagens dos produtos nas páginas da sua loja, classifica entre as categorias e publica automaticamente.
Para anunciar, basta efetuar o cadastro da loja gratuitamente e você terá acesso a um painel de controle. Informe a url da loja, logotipo e setor da loja. Estas são as informações básicas. Mas o serviço também permite divulgar opções de frete e pagamento, cupons de desconto, banners, CNPJ, endereço e telefones da loja. Há também um histórico de preços e todas estas informações são mostradas junto a cada produto através de 3 ícones como mostram as imagens.
Há um processo de reconhecimento do sistema da sua loja e das informações sobre os produtos que dura de 7 a 10 dias. Terminada esta configuração inicial, os produtos passam a ser publicados.
Plano Grátis Multiplace
O Multiplace oferece uma franquia de 300 produtos gratuita. Se for uma pequena loja até este limite, o serviço é totalmente gratuito.
Compre Cliques no Multiplace – Vantagens
Caso a loja tenha mais de 300 produtos e queira divulgar todos eles, deve-se adquirir créditos (cliques) para ter saldo na conta. Atualmente, o valor cobrado é fixo em R$0,10 por clique e a aquisição mínima é de apenas R$30,00. Os produtos dentro da franquia continuam recebendo cliques gratuitos.
Há outras vantagens em adquirir cliques, mesmo para a pequena loja que esteja usando apenas a franquia gratuita:
1) Os produtos também passam a circular na área de anúncios patrocinados, no alto de cada página e com maior visibilidade. Nesta área, os cliques sempre são cobrados.
2) Os sliders da loja também são publicados na homepage do Multiplace.
3) Pode-se enviar um banner no formato 300×250 para cada R$30,00 adquiridos em créditos.
Uma característica interessante é que não há leilões dentro da área de anúncios patrocinados. O valor cobrado é fixo, portanto, é feito um rodízio entre os produtos anunciados e todas as lojas tem a mesma oportunidade de divulgação. A ordenação padrão das páginas é pelos produtos mais recentes. As primeiras páginas podem ter novos produtos a cada dia.
As atualizações são feitas à noite para não sobrecarregar os servidores das lojas com as buscas. O sistema percorre, periodicamente, as páginas de listagem com produtos da loja (não é necessário consultar a página de cada produto individualmente). Tanto inclusões quanto exclusões de produtos na loja tem um prazo médio de 7 dias para sincronização no Multiplace.
A classificação em categorias é feita com base no conteúdo encontrado nos títulos, breadcrumbs e urls amigáveis. Para que um produto seja classificado corretamente deve-se estar atento aos títulos dos produtos. Evite usar abreviações, iniciar o título com códigos ou palavras genéricas como “promoção” e use o máximo de caracteres permitido pelo sistema da loja, ou seja, procure ser o mais descritivo possível.
Estas regras valem não apenas para o Multiplace, mas para o trabalho de SEO para loja virtual. No caso do Multiplace, a primeira palavra do título é a que tem mais peso na classificação para determinar a categoria em que será publicado.
O painel de controle da loja oferece relatórios com o histórico de cliques e produtos mais clicados, informando inclusive o endereço IP que gerou o clique. Em breve, será adicionada a localização do IP para os relatórios por distribuição geográfica, permitindo saber quais as cidades que geram mais visitas e orientar nas futuras campanhas de marketing.
Em síntese, o Multiplace é um serviço de divulgação de lojas virtuais que requer apenas um cadastro em poucos minutos, permite ser avaliado gratuitamente com a franquia de produtos e requer pouco investimento para anunciar. É uma boa alternativa para começar a divulgar a sua loja virtual.
O serviço está disponível em http://www.multiplace.net.br